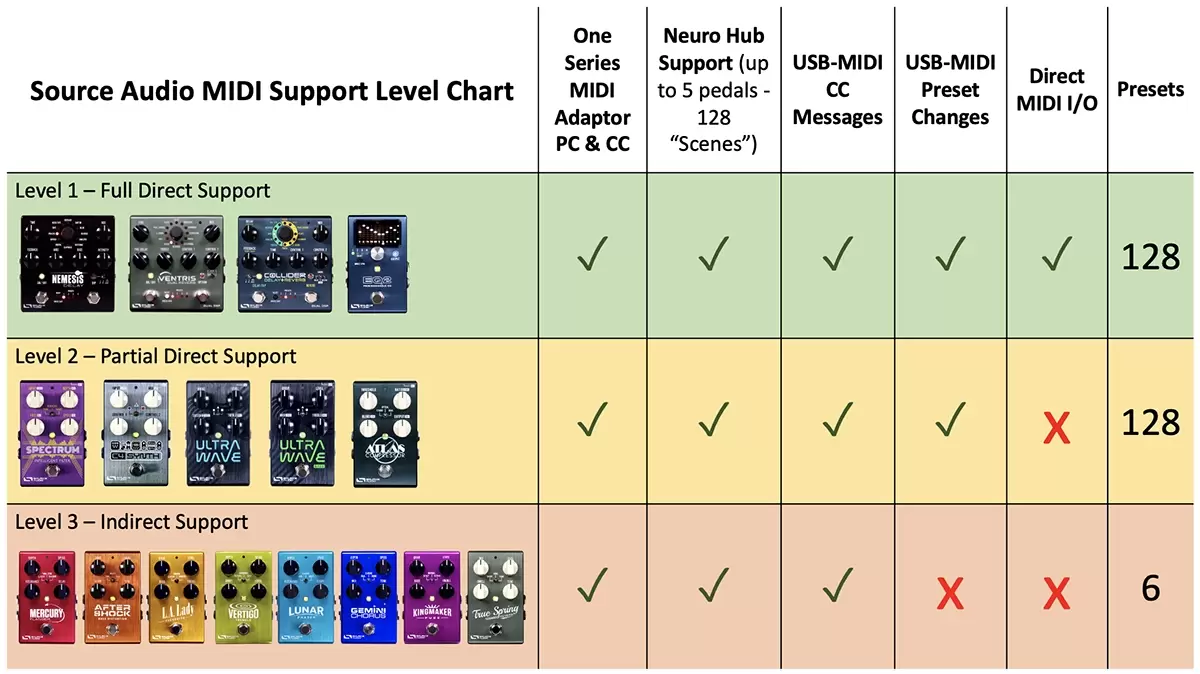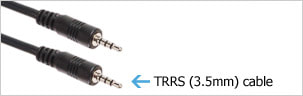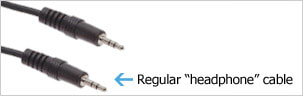Source Audio Knowledge Base
Below are step-by-step instructions and answers to frequently asked questions. If you do not find the answer to your question, please refer to our user manuals, how-to-videos or email us at contact@sourceaudio,net.
For questions about our legacy products, please see our Legacy Knowledge Base page.
For questions about our legacy products, please see our Legacy Knowledge Base page.
One Series
Dual Footswitch Pedals - Ventris Dual Reverb, Nemesis Delay, Collider Delay+Reverb
How to update firmware
Download and install the latest version of the Neuro Desktop Editor.
If you are in doubt about whether your software is up-to-date, it is best to re-download it from the link above.
Run the Neuro Desktop Editor software.
Connect the pedal to power.
Connect the pedal to the Neuro Desktop Editor with a mini USB cable.
In the left margin, select the downward pointing arrow icon, and follow the prompts.
If you are in doubt about whether your software is up-to-date, it is best to re-download it from the link above.
Run the Neuro Desktop Editor software.
Connect the pedal to power.
Connect the pedal to the Neuro Desktop Editor with a mini USB cable.
In the left margin, select the downward pointing arrow icon, and follow the prompts.
Factory reset and preset backup
Preset Backup
Performing a factory reset will erase all of the user presets that have been saved to the pedal. If you would like to back up the pedal's presets beforehand, connect the pedal to the Neuro Desktop Editor (Download for Windows and Mac) with a mini USB cable. Once connected, the pedal will be shown in the left margin of the editor. Select any portion of the blue rectangle. Next, from the top menu, select Device//Create Device Backup. In the following window, give the backup file a title, and save it to a convenient location, such as the desktop. Once the factory reset has been performed, the device backup file can be loaded back onto the pedal by selecting from the top menu, Device//Load Device Backup.
Factory Reset
Perform a factory reset by holding down the right footswitch while plugging in the power supply.
Performing a factory reset will erase all of the user presets that have been saved to the pedal. If you would like to back up the pedal's presets beforehand, connect the pedal to the Neuro Desktop Editor (Download for Windows and Mac) with a mini USB cable. Once connected, the pedal will be shown in the left margin of the editor. Select any portion of the blue rectangle. Next, from the top menu, select Device//Create Device Backup. In the following window, give the backup file a title, and save it to a convenient location, such as the desktop. Once the factory reset has been performed, the device backup file can be loaded back onto the pedal by selecting from the top menu, Device//Load Device Backup.
Factory Reset
Perform a factory reset by holding down the right footswitch while plugging in the power supply.
Connecting the neuro mobile app
If you have any trouble establishing connection between your mobile device and the pedal, please try the following steps:
When sending a Neuro Mobile App message, does the control input LED (towards the top of the pedal) flash in response? If not, check that the mobile device's volume is set to 100%, and the 1/4" end of the TRS cable is going into Input 2 of the pedal. If the control input LED still does not blink, or it blinks but no changes are made, use a lower volume (40-95%).
Any progress? If not, unplug the 1/8" end of the TRS cable from the mobile device, and send any Neuro Mobile App message. Is there a burst of white noise? Please ensure the headphone port of the mobile device works by plugging in headphones and listening at a low volume level. Do not listen at high volume, it will be LOUD. Also, ensure that the mobile device is not applying filtering to the audio signal (3D-ify, Bass Boost, etc...). If the mobile device is in a case, confirm that it is not obstructing the audio cable from being plugged in completely.
Certain mobile devices will swap left and right audio channels, or even invert the audio phase. This issue can often be fixed by going to Neuro Mobile App // About, and enabling “Invert Audio Output (advanced).” In some cases multiple changes are needed for the messages to be sent correctly. For example, the Android Honor 8 requires that phase inversion is selected while also reducing the phone’s output volume.
Side Note: The Neuro Mobile App has one-way communication; the pedal can receive messages from mobile devices, but mobile devices cannot receive messages from the pedal. Because of this, hardware and sound editor parameters will necessarily show the exact configurations of the connected pedal. For example, if edits are made in the Hardware Options menu, then the menu is opened later, the default settings will be shown. Not to worry, your settings have been saved to the pedal, despite the changes not being reflected on the mobile device. For two-way communication, use the Neuro Desktop Editor.
When sending a Neuro Mobile App message, does the control input LED (towards the top of the pedal) flash in response? If not, check that the mobile device's volume is set to 100%, and the 1/4" end of the TRS cable is going into Input 2 of the pedal. If the control input LED still does not blink, or it blinks but no changes are made, use a lower volume (40-95%).
Any progress? If not, unplug the 1/8" end of the TRS cable from the mobile device, and send any Neuro Mobile App message. Is there a burst of white noise? Please ensure the headphone port of the mobile device works by plugging in headphones and listening at a low volume level. Do not listen at high volume, it will be LOUD. Also, ensure that the mobile device is not applying filtering to the audio signal (3D-ify, Bass Boost, etc...). If the mobile device is in a case, confirm that it is not obstructing the audio cable from being plugged in completely.
Certain mobile devices will swap left and right audio channels, or even invert the audio phase. This issue can often be fixed by going to Neuro Mobile App // About, and enabling “Invert Audio Output (advanced).” In some cases multiple changes are needed for the messages to be sent correctly. For example, the Android Honor 8 requires that phase inversion is selected while also reducing the phone’s output volume.
Side Note: The Neuro Mobile App has one-way communication; the pedal can receive messages from mobile devices, but mobile devices cannot receive messages from the pedal. Because of this, hardware and sound editor parameters will necessarily show the exact configurations of the connected pedal. For example, if edits are made in the Hardware Options menu, then the menu is opened later, the default settings will be shown. Not to worry, your settings have been saved to the pedal, despite the changes not being reflected on the mobile device. For two-way communication, use the Neuro Desktop Editor.
Do i need the neuro hub for midi control?
No. Each dual footswitch One Series pedal has dedicated MIDI In and MIDI Thru ports which can be connected directly to the Soleman MIDI Foot Controller or third party MIDI controllers. The Neuro Hub is helpful for configuring multi-pedal scenes with other Source Audio pedals, especially the singe footswitch pedals that do not have dedicated MIDI ports, but it is not required.
The pedal is muting, freezing, or not powering up
This kind of behavior is most often power related. Please ensure that the pedal is receiving power from an isolated power supply or power port, providing 9V and a minimum of 280mA (Ventris) or 180mA (Nemesis).
Why doesn't the Collider maintain trails when i change presets? Doesn't it support trails?
The process of maintaining the effect tail upon preset change is is known as Preset Spillover rather than Trails. Unfortunately, Spillover is not possible with the Collider, as Preset Spillover require a free processor to load the next engine while the previous processor trails out and clears its memory. The Collider's signal path architecture does not allow for this as both processors are running at all times, so Spillover cannot be supported.
Why doesn't the Nemesis support Preset Spillover?
Preset Spillover require a free processor to load the next engine while the previous processor trails out and clears its memory. The Nemesis's signal path architecture does not allow for this as it only uses a single processing chip, so Spillover can't be supported.
How do i edit my pedal's midi mapping?
To edit your pedal's MIDI map, you'll need to connect it to the Neuro desktop editor (Download Here for Windows or Mac), with a USB A - Mini B cable. When your device is connected properly it will show up in a blue rectangle in the left margin of the editor. Select your device by clicking in the blue rectangle so that it's outlined in white. Then go to Device > Edit Device MIDI Map.
Once the MIDI Map window pops up, you can select any of the 128 CC numbers and map it to any of the parameters from the dropdown list to the right of that CC number.
Once the MIDI Map window pops up, you can select any of the 128 CC numbers and map it to any of the parameters from the dropdown list to the right of that CC number.
How do i access my pedal's hardware options?
Connect your pedal to the Neuro Desktop Editor (Download Here for Windows or Mac) with a mini USB cable
If connected properly, you'll see the pedal in the left margin in a blue box. Hit the Gear icon right below.
This will open hardware options for your pedal.
If connected properly, you'll see the pedal in the left margin in a blue box. Hit the Gear icon right below.
This will open hardware options for your pedal.
One Series
Single Footswitch Pedals - Atlas Compressor, C4 Synth, True Spring Reverb, AfterShock Bass Distortion, Gemini Chorus, etc.
HOW TO UPDATE FIRMWARE
Download and install the Neuro Desktop Editor.
Run the Neuro Desktop Editor software.
Connect the pedal to power.
Connect the pedal to the Neuro Desktop Editor with a mini USB cable.
In the left margin, select the downward pointing arrow icon, and follow the prompts.
Run the Neuro Desktop Editor software.
Connect the pedal to power.
Connect the pedal to the Neuro Desktop Editor with a mini USB cable.
In the left margin, select the downward pointing arrow icon, and follow the prompts.
FACTORY RESET AND PRESET BACKUP
Preset Backup
Performing a factory reset will erase all of the user presets that have been saved to the pedal. If you would like to back up the pedal's presets beforehand, connect the pedal to the Neuro Desktop Editor (Download for Windows and Mac) with a mini USB cable. Once connected, the pedal will be shown in the left margin of the editor. Select any portion of the blue rectangle. Next, from the top menu, select Device//Create Device Backup. In the following window, give the backup file a title, and save it to a convenient location, such as the desktop. Once the factory reset has been performed, the device backup file can be loaded back onto the pedal by selecting from the top menu, Device//Load Device Backup.
Factory Reset
Perform a factory reset by holding down the footswitch while plugging in the power supply.
Performing a factory reset will erase all of the user presets that have been saved to the pedal. If you would like to back up the pedal's presets beforehand, connect the pedal to the Neuro Desktop Editor (Download for Windows and Mac) with a mini USB cable. Once connected, the pedal will be shown in the left margin of the editor. Select any portion of the blue rectangle. Next, from the top menu, select Device//Create Device Backup. In the following window, give the backup file a title, and save it to a convenient location, such as the desktop. Once the factory reset has been performed, the device backup file can be loaded back onto the pedal by selecting from the top menu, Device//Load Device Backup.
Factory Reset
Perform a factory reset by holding down the footswitch while plugging in the power supply.
CONNECTING THE NEURO MOBILE APP
If you have any trouble establishing connection between your mobile device and the pedal, please try the following steps:
When sending a Neuro Mobile App message, does the control input LED (towards the top of the pedal) flash in response? If not, check that the mobile device's volume is set to 100%, and the 1/4" end of the TRS cable is going into Input 2 of the pedal. If the control input LED still does not blink, or it blinks but no changes are made, use a lower volume (40-95%).
Any progress? If not, unplug the 1/8" end of the TRS cable from the mobile device, and send any Neuro Mobile App message. Is there a burst of white noise? Please ensure the headphone port of the mobile device works by plugging in headphones and listening at a low volume level. Do not listen at high volume, it will be LOUD. Also, ensure that the mobile device is not applying filtering to the audio signal (3D-ify, Bass Boost, etc...). If the mobile device is in a case, confirm that it is not obstructing the audio cable from being plugged in completely.
Certain mobile devices will swap left and right audio channels, or even invert the audio phase. This issue can often be fixed by going to Neuro Mobile App // About, and enabling “Invert Audio Output (advanced).” In some cases multiple changes are needed for the messages to be sent correctly. For example, the Android Honor 8 requires that phase inversion is selected while also reducing the phone’s output volume.
Side Note: The Neuro Mobile App has one-way communication; the pedal can receive messages from mobile devices, but mobile devices cannot receive messages from the pedal. Because of this, hardware and sound editor parameters will necessarily show the exact configurations of the connected pedal. For example, if edits are made in the Hardware Options menu, then the menu is opened later, the default settings will be shown. Not to worry, your settings have been saved to the pedal, despite the changes not being reflected on the mobile device. For two-way communication, use the Neuro Desktop Editor.
When sending a Neuro Mobile App message, does the control input LED (towards the top of the pedal) flash in response? If not, check that the mobile device's volume is set to 100%, and the 1/4" end of the TRS cable is going into Input 2 of the pedal. If the control input LED still does not blink, or it blinks but no changes are made, use a lower volume (40-95%).
Any progress? If not, unplug the 1/8" end of the TRS cable from the mobile device, and send any Neuro Mobile App message. Is there a burst of white noise? Please ensure the headphone port of the mobile device works by plugging in headphones and listening at a low volume level. Do not listen at high volume, it will be LOUD. Also, ensure that the mobile device is not applying filtering to the audio signal (3D-ify, Bass Boost, etc...). If the mobile device is in a case, confirm that it is not obstructing the audio cable from being plugged in completely.
Certain mobile devices will swap left and right audio channels, or even invert the audio phase. This issue can often be fixed by going to Neuro Mobile App // About, and enabling “Invert Audio Output (advanced).” In some cases multiple changes are needed for the messages to be sent correctly. For example, the Android Honor 8 requires that phase inversion is selected while also reducing the phone’s output volume.
Side Note: The Neuro Mobile App has one-way communication; the pedal can receive messages from mobile devices, but mobile devices cannot receive messages from the pedal. Because of this, hardware and sound editor parameters will necessarily show the exact configurations of the connected pedal. For example, if edits are made in the Hardware Options menu, then the menu is opened later, the default settings will be shown. Not to worry, your settings have been saved to the pedal, despite the changes not being reflected on the mobile device. For two-way communication, use the Neuro Desktop Editor.
WHAT ACCESSORIES DO I NEED TO USE MY ONE SERIES PEDAL WITH MIDI
The guide below will help you understand which Source Audio accessories (if any) are required to enable MIDI functionality to each of our One Series pedals. In addition to a MIDI controller and MIDI cables, some pedals require either the One Series MIDI Adapter or the Source Audio Neuro Hub. All of the pedals also respond to MIDI messages (to varying degree - see below) from a Digital Audio Workstation (a.k.a. "DAW") via their mini type-B USB port. Email [email protected] if you have further questions.
For Gemini, Lunar, Mercury, Aftershock, Kingmaker, L.A. Lady, True Spring, and Vertigo pedals:
Yes. The single footswitch One Series pedals do not have a dedicated MIDI port, so the Neuro Hub is necessary for MIDI control. In addition to adding MIDI compatibility, the Neuro Hub boosts the number of presets for each connected pedal from six to 128. The Neuro Hub also enables each connected pedal to be controlled by an expression pedal.
For C4, Spectrum, Ultrawave, Ultrawave Bass, and Atlas pedals:
A Neuro Hub is not necessary if you have a USB-MIDI Host Device, such as the Disaster Area Designs DMC Micro or similar. A USB-MIDI Host would allow direct MIDI control of these pedals either on the host device itself, or when the host is connected to a 3rd party MIDI Controller.
Yes. The single footswitch One Series pedals do not have a dedicated MIDI port, so the Neuro Hub is necessary for MIDI control. In addition to adding MIDI compatibility, the Neuro Hub boosts the number of presets for each connected pedal from six to 128. The Neuro Hub also enables each connected pedal to be controlled by an expression pedal.
For C4, Spectrum, Ultrawave, Ultrawave Bass, and Atlas pedals:
A Neuro Hub is not necessary if you have a USB-MIDI Host Device, such as the Disaster Area Designs DMC Micro or similar. A USB-MIDI Host would allow direct MIDI control of these pedals either on the host device itself, or when the host is connected to a 3rd party MIDI Controller.
the pedal is muting, freezing, or not powering up
This kind of behavior is most often power related. Please ensure that the pedal is receiving power from an isolated power supply or power port, providing 9V and a minimum of 150mA.
Can i use a third party external switch with these pedals?
Third party switches will not always work with the One Series Control Input, as you need the special circuitry offered in our tap switch to make it happen, you can modify a switch work. The schematic for the circuit is in our manual for the tap switch on page 4:
https://www.sourceaudio.net/uploads/1/1/5/1/115104065/tap_tempo_switch_manual.pdf
You will also need to enable the external switch in the editor for the pedal under the global options. Then program each preset accordingly for how the switch will behave.
This article explains how to appropriately program the switch, towards the end of the article, it’s also good information for the one series dirt pedals:
https://www.sourceaudio.net/blog-neuro-editor-and-one-series-drive-pedals.html
https://www.sourceaudio.net/uploads/1/1/5/1/115104065/tap_tempo_switch_manual.pdf
You will also need to enable the external switch in the editor for the pedal under the global options. Then program each preset accordingly for how the switch will behave.
This article explains how to appropriately program the switch, towards the end of the article, it’s also good information for the one series dirt pedals:
https://www.sourceaudio.net/blog-neuro-editor-and-one-series-drive-pedals.html
How DO I connect / calibrate an expression pedal without using the neuro app?
1. Connect your pedal to your audio cables and its power cable
2. Connect your Dual Expression Pedal to the pedal's Control Input using a 1/8" TRRS cable from the Dual Expression's 1/8' Sensor Output.
3. Press the Control Input button on the pedal to enable external control. The Control LED lamp should be lit.
4. Hold the Control Input button until it blinks continuously.
5. Rock the expression pedal back and forth to calibrate it.
6. Push the footswitch (you'll see the Control LED flashing faster)
7. Set the minimum value of the knob you'd like to use with expression (e.g., the Drive knob)
8. Push the footswitch (you'll see the Control Led flashing even faster)
9. Set the maximum value of the knob you'd like to express
10. Push the footswtich one last time to exit calibration mode.
Read this blog to learn how to use a third party expression pedal with One Series single footswitch pedals.
2. Connect your Dual Expression Pedal to the pedal's Control Input using a 1/8" TRRS cable from the Dual Expression's 1/8' Sensor Output.
3. Press the Control Input button on the pedal to enable external control. The Control LED lamp should be lit.
4. Hold the Control Input button until it blinks continuously.
5. Rock the expression pedal back and forth to calibrate it.
6. Push the footswitch (you'll see the Control LED flashing faster)
7. Set the minimum value of the knob you'd like to use with expression (e.g., the Drive knob)
8. Push the footswitch (you'll see the Control Led flashing even faster)
9. Set the maximum value of the knob you'd like to express
10. Push the footswtich one last time to exit calibration mode.
Read this blog to learn how to use a third party expression pedal with One Series single footswitch pedals.
Is the Ultrawave supported by the Neuro Hub?
Due to all the complexity of the Ultrawave, the Hub is unable to completely support all the data on the Ultrawave (its files are too large), so the compromise is that the Hub can tell the Ultrawave what preset on the Ultrawave to load, rather than the Hub storing that data. The Hub is able to additionally adjust that preset for the 6 physical controls on the Ultrawave and save that data to the scene. It is like using any other One Series pedal where you load one of the existing presets on the pedal, make some minor tweaks to the physical controls, and then save to the Hub scene.
Here's what is supported between the Ultrawave and the Hub:
-Traditional pedal-style use with Hub on a pedalboard = OK!
-Editing presets in the Neuro Desktop; editing presets directly on the Ultrawave and then setting which preset you want for that scene = OK
-Editing Neuro parameters on a pedalboard with the Neuro Mobile app and then trying to save to the Hub using only the hardware = NO
Also, when you are editing the scene in the ND, you will see this small preset editor for the Ultrawave instead of the full editor. If you want the full editor, you need to connect the Ultrawave directly via USB.
Here's what is supported between the Ultrawave and the Hub:
-Traditional pedal-style use with Hub on a pedalboard = OK!
-Editing presets in the Neuro Desktop; editing presets directly on the Ultrawave and then setting which preset you want for that scene = OK
-Editing Neuro parameters on a pedalboard with the Neuro Mobile app and then trying to save to the Hub using only the hardware = NO
Also, when you are editing the scene in the ND, you will see this small preset editor for the Ultrawave instead of the full editor. If you want the full editor, you need to connect the Ultrawave directly via USB.
How do i edit my pedal's MIDI Mapping?
To edit your pedal's MIDI map, you'll need to connect it to the Neuro desktop editor (Download Here for Windows or Mac), with a USB A - Mini B cable. When your device is connected properly it will show up in a blue rectangle in the left margin of the editor. Select your device by clicking in the blue rectangle so that it's outlined in white. Then go to Device > Edit Device MIDI Map.
Once the MIDI Map window pops up, you can select any of the 128 CC numbers and map it to any of the parameters from the dropdown list to the right of that CC number.
Once the MIDI Map window pops up, you can select any of the 128 CC numbers and map it to any of the parameters from the dropdown list to the right of that CC number.
how do i access my pedal's hardware options?
Connect your pedal to the Neuro Desktop Editor (Download Here for Windows or Mac) with a mini USB cable
If connected properly, you'll see the pedal in the left margin in a blue box. Hit the Gear icon right below.
This will open hardware options for your pedal.
If connected properly, you'll see the pedal in the left margin in a blue box. Hit the Gear icon right below.
This will open hardware options for your pedal.
Neuro Mobile App & Neuro Desktop Editor
i'm having trouble connecting the neuro mobile app with my pedal
If you have any trouble establishing connection between your mobile device and the pedal, please try the following steps:
When sending a Neuro Mobile App message, does the control input LED (towards the top of the pedal) flash in response? If not, check that the mobile device's volume is set to 100%, and the 1/4" end of the TRS cable is going into Input 2 of the pedal. If the control input LED still does not blink, or it blinks but no changes are made, use a lower volume (40-95%).
Any progress? If not, unplug the 1/8" end of the TRS cable from the mobile device, and send any Neuro Mobile App message. Is there a burst of white noise? Please ensure the headphone port of the mobile device works by plugging in headphones and listening at a low volume level. Do not listen at high volume, it will be LOUD. Also, ensure that the mobile device is not applying filtering to the audio signal (3D-ify, Bass Boost, etc...). If the mobile device is in a case, confirm that it is not obstructing the audio cable from being plugged in completely.
Certain mobile devices will swap left and right audio channels, or even invert the audio phase. This issue can often be fixed by going to Neuro Mobile App // About, and enabling “Invert Audio Output (advanced).” In some cases multiple changes are needed for the messages to be sent correctly. For example, the Android Honor 8 requires that phase inversion is selected while also reducing the phone’s output volume.
Side Note: The Neuro Mobile App has one-way communication; the pedal can receive messages from mobile devices, but mobile devices cannot receive messages from the pedal. Because of this, hardware and sound editor parameters will necessarily show the exact configurations of the connected pedal. For example, if edits are made in the Hardware Options menu, then the menu is opened later, the default settings will be shown. Not to worry, your settings have been saved to the pedal, despite the changes not being reflected on the mobile device. For two-way communication, use the Neuro Desktop Editor.
When sending a Neuro Mobile App message, does the control input LED (towards the top of the pedal) flash in response? If not, check that the mobile device's volume is set to 100%, and the 1/4" end of the TRS cable is going into Input 2 of the pedal. If the control input LED still does not blink, or it blinks but no changes are made, use a lower volume (40-95%).
Any progress? If not, unplug the 1/8" end of the TRS cable from the mobile device, and send any Neuro Mobile App message. Is there a burst of white noise? Please ensure the headphone port of the mobile device works by plugging in headphones and listening at a low volume level. Do not listen at high volume, it will be LOUD. Also, ensure that the mobile device is not applying filtering to the audio signal (3D-ify, Bass Boost, etc...). If the mobile device is in a case, confirm that it is not obstructing the audio cable from being plugged in completely.
Certain mobile devices will swap left and right audio channels, or even invert the audio phase. This issue can often be fixed by going to Neuro Mobile App // About, and enabling “Invert Audio Output (advanced).” In some cases multiple changes are needed for the messages to be sent correctly. For example, the Android Honor 8 requires that phase inversion is selected while also reducing the phone’s output volume.
Side Note: The Neuro Mobile App has one-way communication; the pedal can receive messages from mobile devices, but mobile devices cannot receive messages from the pedal. Because of this, hardware and sound editor parameters will necessarily show the exact configurations of the connected pedal. For example, if edits are made in the Hardware Options menu, then the menu is opened later, the default settings will be shown. Not to worry, your settings have been saved to the pedal, despite the changes not being reflected on the mobile device. For two-way communication, use the Neuro Desktop Editor.
Neuro mobile app tutorial videos
Neuro Desktop editor tutorial videos
My iPhone doesn't have a headphone jack. Is that a problem?
The 1/4-1/8 inch Neuro that comes with the pedals actually does work for new iPhones, you just need that apple "dongle" which is a 1/8" headphone jack to lightning converter. Here's a link to the device if you're not sure:
https://www.apple.com/shop/product/MMX62AM/A/lightning-to-35-mm-headphone-jack-adapter
If you don't want to use one of these, the pedal can also interface with your desktop via a USB A - Mini B cable using the Neuro Desktop Editor (Download Here for Windows or Mac).
https://www.apple.com/shop/product/MMX62AM/A/lightning-to-35-mm-headphone-jack-adapter
If you don't want to use one of these, the pedal can also interface with your desktop via a USB A - Mini B cable using the Neuro Desktop Editor (Download Here for Windows or Mac).
My pedal is not showing up in the "Connections" window in the Neuro Desktop editor, or is displaying without firmware
Please try the following troubleshooting steps:
1. Disconnect and reconnect the USB connection from your pedal to your computer.
2. Check another USB mini cable if possible.
3. Check for any USB Hub devices. If you are using a USB Hub to connect your USB devices, try disconnecting it and using a direct USB connection to your pedal.
4. Try restarting your computer, as well as re-downloading the Neuro Desktop Editor from our Support > Editors and Firmware tab.
5. If none of the above steps prove successful, your pedal may need a Bootloader Reset. Please contact us directly for these instructions.
1. Disconnect and reconnect the USB connection from your pedal to your computer.
2. Check another USB mini cable if possible.
3. Check for any USB Hub devices. If you are using a USB Hub to connect your USB devices, try disconnecting it and using a direct USB connection to your pedal.
4. Try restarting your computer, as well as re-downloading the Neuro Desktop Editor from our Support > Editors and Firmware tab.
5. If none of the above steps prove successful, your pedal may need a Bootloader Reset. Please contact us directly for these instructions.
I've Forgotten my Neuro username or password
No problem! As long as you remember the email address you used to sign up, we can help you recover your account info and reset your password. Visit the link below so that one of our team members can help you out. Please be aware, we do not have an automatic password reset module, so one of our humans will be in touch with you directly within 24-48 business hours with your new credentials.
https://www.sourceaudio.net/forgotpassword.html
https://www.sourceaudio.net/forgotpassword.html
Neuro Hub
WHAT PEDALS CAN I USE THE NEURO HUB WITH? Do I need the neuro hub for my Nemesis or ventris?
The Neuro Hub is compatible with all Source Audio Soundblox 2 pedals and all Source Audio One Series pedals. Note: One Series pedals that have 5-pin MIDI ports, such as the Nemesis Delay and Ventris Dual Reverb, do not need to be used with the Neuro Hub for MIDI control.
HOW DO I CREATE AND ACCESS MULTI-PEDAL SCENES?
A MIDI footswitch or other MIDI controller that can send MIDI program change messages can be used to access all 128 scenes of the Neuro Hub. When a MIDI PC message is sent, the correlating Neuro Hub scene is selected. With the desired scene selected, configure the attached pedals' presets using their hardware (knobs and switches), or by using the Neuro Desktop Editor or Neuro Mobile App to access their full list of configurable parameters digitally. Once you've finished making changes, hold down the Scan/Save button on the Neuro Hub until the LED flashes three times.
how do i create a backup of my scenes?
Power up the Neuro Hub and connect it to the Neuro Desktop Editor over USB.
In the left-hand margin, select the blue rectangle labeled, "Neuro Hub."
From the top menu, select Device // Create Device Backup.
In the following window, give the file a name, and choose where to save it.
In the left-hand margin, select the blue rectangle labeled, "Neuro Hub."
From the top menu, select Device // Create Device Backup.
In the following window, give the file a name, and choose where to save it.
HOw DO I UPDATE THE FIRMWARE ? IS IT IMPORTANT?
New features, sounds, and bug fixes are offered occasionally through software and firmware updates. It’s always a good idea to stay up to date with the latest firmware.
To update the Neuro Hub's firmware, power up the Neuro Hub and connect it to the Neuro Desktop Editor over USB.
In the left-hand margin, select the downward-pointing arrow icon within the blue rectangle labeled, "Neuro Hub."
Follow the prompts given in the following windows.
To update the Neuro Hub's firmware, power up the Neuro Hub and connect it to the Neuro Desktop Editor over USB.
In the left-hand margin, select the downward-pointing arrow icon within the blue rectangle labeled, "Neuro Hub."
Follow the prompts given in the following windows.
What cables are used to connect my pedals to the Neuro Hub?
Only a 1/8" (3.5mm) TRRS cable will work for connecting your pedals' multi-function or sensor ports to the Neuro Hub. These cables are included with the Neuro Hub, Dual Expression Pedal, and Hot Hand 3. A regular 1/8" TRS headphone cable will not work because it does not have the second ring connection. Please see the difference below.
DOES THE NEURO HUB SUPPORT MIDI CLOCK?
Yes, the Neuro Hub will accept MIDI Clock information and pass it along to each connected pedal. A pedal will only sync to MIDI Clock if the currently selected pedal preset has "Sync to MIDI Clock," or "Tap Tempo" enabled.
To enable Sync to MIDI Clock or Tap Tempo...
One Series: Enter the sound editor menu by connecting your pedal to the Neuro Desktop Editor or Neuro Mobile App. In the Neuro Destop Editor, select the wrench icon. In the Neuro Mobile App, select the picture of the pedal from the home screen. Scroll to the bottom of the sound editor menu and enable Sync to MIDI clock.
Soundblox 2: Bypass the pedal. Hold down the footswitch of your desired preset and wait until the alternate footswitch begins to blink. The alternate footswitch can then control the rate by tapping on it, or it will sync to MIDI clock when MIDI clock is active.
Note: Only effects with time-based parameters support MIDI clock. For example, the distortions, drives, and fuzz pedals do not support MIDI clock.
To enable Sync to MIDI Clock or Tap Tempo...
One Series: Enter the sound editor menu by connecting your pedal to the Neuro Desktop Editor or Neuro Mobile App. In the Neuro Destop Editor, select the wrench icon. In the Neuro Mobile App, select the picture of the pedal from the home screen. Scroll to the bottom of the sound editor menu and enable Sync to MIDI clock.
Soundblox 2: Bypass the pedal. Hold down the footswitch of your desired preset and wait until the alternate footswitch begins to blink. The alternate footswitch can then control the rate by tapping on it, or it will sync to MIDI clock when MIDI clock is active.
Note: Only effects with time-based parameters support MIDI clock. For example, the distortions, drives, and fuzz pedals do not support MIDI clock.
CAN MULTIPLE Neuro HUBS be used?
Multiple Neuro Hubs can be daisy chained together for simultaneous control over many Source Audio pedals. Connect the MIDI Out port of the first Neuro Hub to the MIDI In port of the second Neuro Hub, and so on. Power up a Neuro Hub and connect it to the Neuro Desktop Editor over USB.
In the left-hand margin, select the gear icon within the blue rectangle labeled, "Neuro Hub." In the following window, set "MIDI Out Mode," to "MIDI Thru." Do this for each Neuro Hub in the chain.
In the left-hand margin, select the gear icon within the blue rectangle labeled, "Neuro Hub." In the following window, set "MIDI Out Mode," to "MIDI Thru." Do this for each Neuro Hub in the chain.
What is "Scene Data Channel", and do i need to worry about it?
The Scene Data Channel is essentially the same thing as a MIDI channel.
You can change any of the connected pedals to whatever channel you want to use, but it really is only necessary if you plan on using MIDI CCs (Continuous Control) to send messages to individual pedals (for things like bypass, changing the level on one effect, etc). If you do change channels, you will need to go through each of your existing Hub Scenes and change the Scene Data Channel to match the newly assigned MIDI channel, and then re-save the scene on the Hub.
You can change any of the connected pedals to whatever channel you want to use, but it really is only necessary if you plan on using MIDI CCs (Continuous Control) to send messages to individual pedals (for things like bypass, changing the level on one effect, etc). If you do change channels, you will need to go through each of your existing Hub Scenes and change the Scene Data Channel to match the newly assigned MIDI channel, and then re-save the scene on the Hub.
Power Requirements, Power Supplies, Noise & Hum
what are my pedal's power requirements?
Ventris Dual Reverb: 9V and a minimum of 280mA
Nemesis Delay: 9V and a minimum of 180mA
One Series pedals with 1 Footswitch: 9V and a minimum of 150mA
Programmable EQ: 9V and a minimum of 80mA
Neuro Hub: 9V and a minimum of 100mA
Soleman MIDI Foot Controller: 9V and a minimum of 100mA
Reflex Universal Expression Controller: 9V and a minimum of 45mA
Soundblox 2: 9V and a minimum of 140mA
Soundblox Pro: 9V and a minimum of 110mA
Soundblox 1: 9V and a minimum of 110mA
Nemesis Delay: 9V and a minimum of 180mA
One Series pedals with 1 Footswitch: 9V and a minimum of 150mA
Programmable EQ: 9V and a minimum of 80mA
Neuro Hub: 9V and a minimum of 100mA
Soleman MIDI Foot Controller: 9V and a minimum of 100mA
Reflex Universal Expression Controller: 9V and a minimum of 45mA
Soundblox 2: 9V and a minimum of 140mA
Soundblox Pro: 9V and a minimum of 110mA
Soundblox 1: 9V and a minimum of 110mA
CAN I USE OTHER POWER SUPPLIES WITH MY PEDAL?
We recommend that you use the included Source Audio power adapters to ensure proper powering and isolation. However, some multi-pedal power supplies will work appropriately. Reference a power supply's output specs to determine if it will be compatible with your pedals. Power requirements are as follows:
Ventris Dual Reverb: 9V and a minimum of 280mA
Nemesis Delay: 9V and a minimum of 180mA
One Series pedals with 1 Footswitch: 9V and a minimum of 150mA
Programmable EQ: 9V and a minimum of 80mA
Neuro Hub: 9V and a minimum of 100mA
Soleman MIDI Foot Controller: 9V and a minimum of 100mA
Reflex Universal Expression Controller: 9V and a minimum of 45mA
Soundblox 2: 9V and a minimum of 140mA
Soundblox Pro: 9V and a minimum of 110mA
Soundblox 1: 9V and a minimum of 110mA
Ventris Dual Reverb: 9V and a minimum of 280mA
Nemesis Delay: 9V and a minimum of 180mA
One Series pedals with 1 Footswitch: 9V and a minimum of 150mA
Programmable EQ: 9V and a minimum of 80mA
Neuro Hub: 9V and a minimum of 100mA
Soleman MIDI Foot Controller: 9V and a minimum of 100mA
Reflex Universal Expression Controller: 9V and a minimum of 45mA
Soundblox 2: 9V and a minimum of 140mA
Soundblox Pro: 9V and a minimum of 110mA
Soundblox 1: 9V and a minimum of 110mA
I AM EXPERIENCING EXCESS NOISE OR HUM. HOW DO I GET RID OF IT?
This behavior can sometime occur if the pedal is underpowered. Select "Can I use other power supplies with my pedal" to view power specs for all of our products. Ensure that the power supply being used for your pedal is isolated and providing adequate power. If the noise persists, there is also a chance that a ground loop is present. To eliminate this possibility, power all of your connected devices from a single wall outlet with a power strip. If there is still no progress, please isolate the pedal (Instrument - pedal - amp). If the noise is gone, start introducing other devices back into the signal chain one at a time. When the noise returns, try using a different power supply or power supply cable, and patch cables for that device. Damaged cables can also lead to noise.
I am experiencing noise exclusively when using a usb connection. is this normal?
Yes, it is.
Often times, some ground noise can be introduced when using the USB connection. This can happen, since the USB introduces an outside connection, and is completely normal since the connections are not isolated. This can be elevated on the EQ2 slightly due to the LED screen which can amplify interference. To get rid of the noise, there are a few things you can try:
1. If your computer is a laptop and can be unplugged, try running it on the battery instead of the wall charger
2. If your computer cannot be unplugged, try using the pedal and computer with the same outlet
3. If neither #1 or #2 are possible, a USB Isolator will get rid of this noise.
Often times, some ground noise can be introduced when using the USB connection. This can happen, since the USB introduces an outside connection, and is completely normal since the connections are not isolated. This can be elevated on the EQ2 slightly due to the LED screen which can amplify interference. To get rid of the noise, there are a few things you can try:
1. If your computer is a laptop and can be unplugged, try running it on the battery instead of the wall charger
2. If your computer cannot be unplugged, try using the pedal and computer with the same outlet
3. If neither #1 or #2 are possible, a USB Isolator will get rid of this noise.
All Pedals: Factory Reset, Firmware Update, Device Backup
HOW DO I PERFORM A FACTORY RESET?
NOTE: Performing a factory reset will erase all user presets stored on the pedal. If you would like to create a device backup beforehand, see the instructions in the next section, "How can I back up my presets?"
Nemesis Delay and Ventris Dual Reverb:
Disconnect the power supply. Press and hold the right footswitch. Connect the power supply. The Control LED will blink rapidly until the reset is complete.
All other One Series:
Disconnect the power supply. While holding down the footswitch, reconnect power. The main LED and control LED will be lit for a few seconds. When the reset is complete, both LED’s will turn off and you can release the footswitch.
Programmable EQ:
Press and hold the “SAVE” button while cycling power.
Soleman MIDI Foot Controller:
Hold down the Edit button for three seconds. Press the Add button eleven times. Hold down the Remove button for three seconds.
Neuro Hub:
Connect the Neuro Hub to the Hub Manager with a mini USB cable. From the top menu, select Hub // Erase all Scenes.
Soundblox 2 pedals:
Press and hold the “Control Input” button (for Orbital Modulator, Dimension Reverb, Manta) or the “Tone Shape” button (for OFDs, Multiwave Distortions) while cycling power.
Soundblox Pro pedals:
Press and hold the “PRESET BANK” button while cycling power.
Nemesis Delay and Ventris Dual Reverb:
Disconnect the power supply. Press and hold the right footswitch. Connect the power supply. The Control LED will blink rapidly until the reset is complete.
All other One Series:
Disconnect the power supply. While holding down the footswitch, reconnect power. The main LED and control LED will be lit for a few seconds. When the reset is complete, both LED’s will turn off and you can release the footswitch.
Programmable EQ:
Press and hold the “SAVE” button while cycling power.
Soleman MIDI Foot Controller:
Hold down the Edit button for three seconds. Press the Add button eleven times. Hold down the Remove button for three seconds.
Neuro Hub:
Connect the Neuro Hub to the Hub Manager with a mini USB cable. From the top menu, select Hub // Erase all Scenes.
Soundblox 2 pedals:
Press and hold the “Control Input” button (for Orbital Modulator, Dimension Reverb, Manta) or the “Tone Shape” button (for OFDs, Multiwave Distortions) while cycling power.
Soundblox Pro pedals:
Press and hold the “PRESET BANK” button while cycling power.
HOW CAN I BACK UP MY PRESETS?
One Series Pedals (Ventris, Nemesis, AfterShock, etc)
Connect the pedal to the Neuro Desktop Editor with a mini USB cable. Select the pedal in the left-hand column, and then select from the top menu, Device // Create Device Backup. In the following window, give the file a title and save it somewhere convenient, perhaps your desktop. Later, from the top menu, use Device // Load Device Backup, to load the backup to your pedal.
Programmable EQ:
Sorry, there is no device backup for the Programmable EQ. #PenAndPaper
Soleman MIDI Foot Controller:
Connect the Soleman to the Soleman Editor with a mini USB cable. Select "Create Backup" from the left margin. In the following window, give the file a title and save it somewhere convenient, perhaps your desktop. Later, use the "Load Backup" option in the left margin to load the backup onto the Soleman.
Neuro Hub:
Connect the Neuro Hub to the Hub Manager with a mini USB cable. From the top menu, select Hub // Export Scene List. Later, select from the top menu, Hub // Import Scene List to load the backup file onto the Hub.
Soundblox 2 pedals:
A Neuro Hub is required to create a backup file. Save the hardware presets to the Neuro Hub, if they are not already. Next, connect the Neuro Hub to the Hub Manager with a mini USB cable. From the top menu, select Hub // Export Scene List. Later, select from the top menu, Hub // Import Scene List to load the backup file onto the Hub, and if you like, to the pedal's hardware.
Soundblox Pro pedals:
Sorry, there is no device backup for the Soundblox Pro pedals. #PenAndPaper
Connect the pedal to the Neuro Desktop Editor with a mini USB cable. Select the pedal in the left-hand column, and then select from the top menu, Device // Create Device Backup. In the following window, give the file a title and save it somewhere convenient, perhaps your desktop. Later, from the top menu, use Device // Load Device Backup, to load the backup to your pedal.
Programmable EQ:
Sorry, there is no device backup for the Programmable EQ. #PenAndPaper
Soleman MIDI Foot Controller:
Connect the Soleman to the Soleman Editor with a mini USB cable. Select "Create Backup" from the left margin. In the following window, give the file a title and save it somewhere convenient, perhaps your desktop. Later, use the "Load Backup" option in the left margin to load the backup onto the Soleman.
Neuro Hub:
Connect the Neuro Hub to the Hub Manager with a mini USB cable. From the top menu, select Hub // Export Scene List. Later, select from the top menu, Hub // Import Scene List to load the backup file onto the Hub.
Soundblox 2 pedals:
A Neuro Hub is required to create a backup file. Save the hardware presets to the Neuro Hub, if they are not already. Next, connect the Neuro Hub to the Hub Manager with a mini USB cable. From the top menu, select Hub // Export Scene List. Later, select from the top menu, Hub // Import Scene List to load the backup file onto the Hub, and if you like, to the pedal's hardware.
Soundblox Pro pedals:
Sorry, there is no device backup for the Soundblox Pro pedals. #PenAndPaper
How do i perform a firmware update?
All One Series pedals (Ventris, Nemesis, AfterShock, etc):
Download and install the Neuro Desktop Editor.
Run the Neuro Desktop Editor software.
Connect the pedal to power.
Connect the pedal to the Neuro Desktop Editor with a mini USB cable.
In the left margin, select the downward pointing arrow icon, and follow the prompts.
All Soundblox 2 pedals:
A Neuro Hub is required to update your Soundblox 2 pedal(s).
Download and install the Hub Manager.
Run the Hub Manager software.
Disconnect all pedals from the Neuro Hub.
Connect a single pedal to NeuroHub port 1.
Connect the Neuro Hub and Soundblox 2 pedal to power.
Connect the Neuro Hub to the Hub Manager with a mini USB cable.
In the Hub Manager, select the pedal in the top portion of the window, and then select, “Update Pedal Firmware.”
Select the .hex file correlating to your pedal (the pedal number is shown in the previous window).
Click Open // Okay.
Allow the update process to complete. Press Okay.
Disconnect the pedal and follow the same process for additional pedals.
Download and install the Neuro Desktop Editor.
Run the Neuro Desktop Editor software.
Connect the pedal to power.
Connect the pedal to the Neuro Desktop Editor with a mini USB cable.
In the left margin, select the downward pointing arrow icon, and follow the prompts.
All Soundblox 2 pedals:
A Neuro Hub is required to update your Soundblox 2 pedal(s).
Download and install the Hub Manager.
Run the Hub Manager software.
Disconnect all pedals from the Neuro Hub.
Connect a single pedal to NeuroHub port 1.
Connect the Neuro Hub and Soundblox 2 pedal to power.
Connect the Neuro Hub to the Hub Manager with a mini USB cable.
In the Hub Manager, select the pedal in the top portion of the window, and then select, “Update Pedal Firmware.”
Select the .hex file correlating to your pedal (the pedal number is shown in the previous window).
Click Open // Okay.
Allow the update process to complete. Press Okay.
Disconnect the pedal and follow the same process for additional pedals.
Other
where can i buy replacement parts or specific source audio cables and accessories?
While all our pedals and controllers are available through any authorized Source Audio dealer, replacement parts and certain accessories are available directly from the Source Audio Online Store.