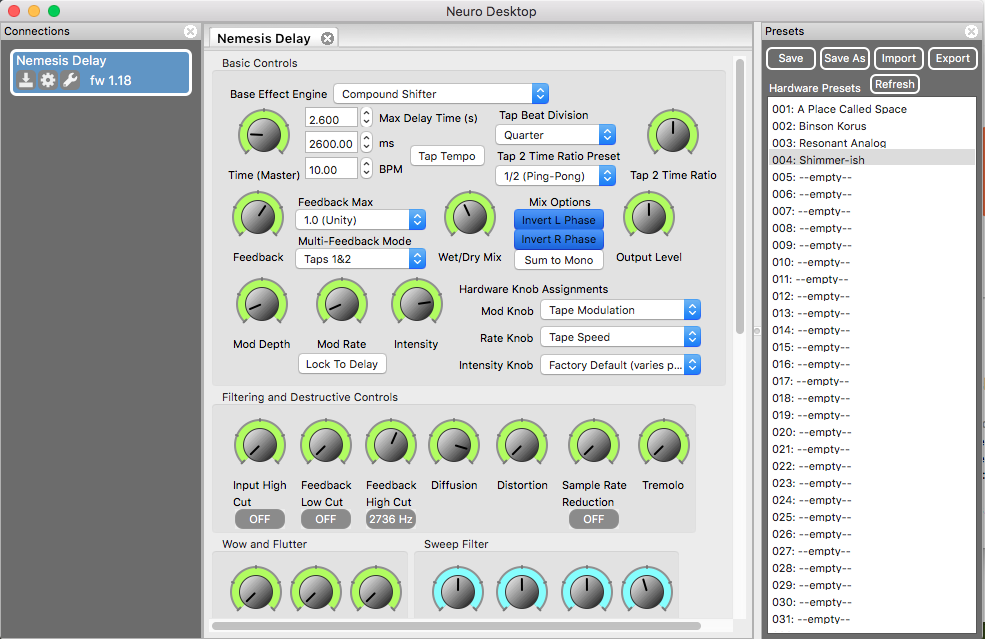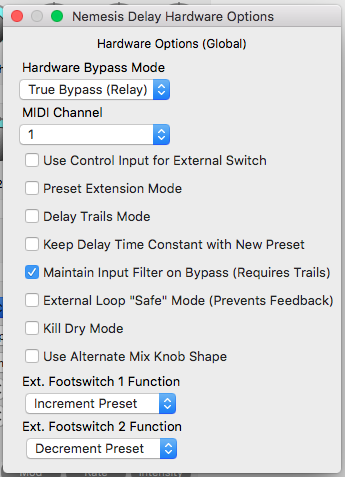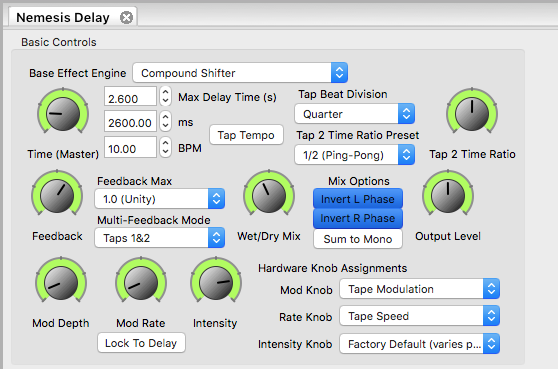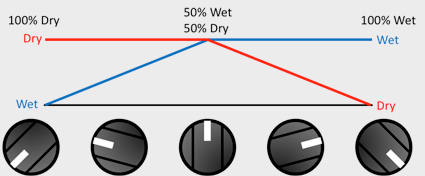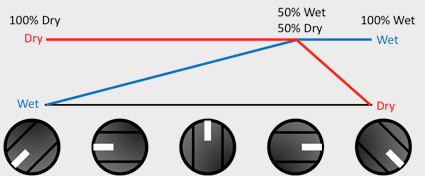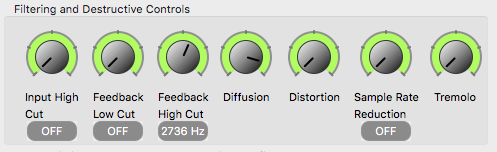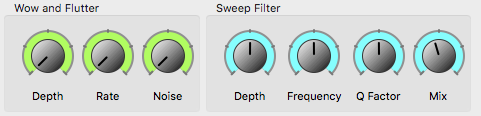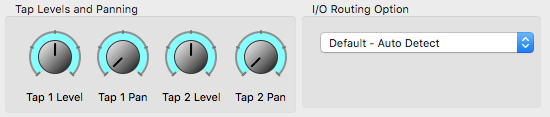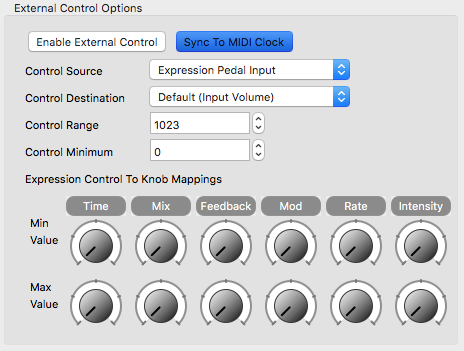Blog - Navigating the Neuro Desktop: Nemesis Delay Editor
The Neuro Desktop Editor is an excellent tool for creating and organizing highly customized presets for your Nemesis Delay. Below is a line-by-line description of the Neuro Desktop Editor’s Nemesis Delay control interface.
For and overview of the basic functions of the Neuro Desktop Editor, read our Navigating the Neuro Desktop Editor blog.
|
If audio / visual is more your thing, check out this Neuro Desktop Editor for the Nemesis Delay Tutorial video.
|
NEMESIS DELAY HARDWARE OPTIONS:
Select the gear icon in the Nemesis Delay display within the Connections section of the Neuro Desktop Editor (this is on the left side of the Neuro Desktop workspace). This will open up a separate window displaying all of the global hardware options. Each option is listed below.
Hardware Bypass Mode: Use this dropdown menu to select between a true or buffered bypass. True bypass (Relay) is a hardwired connection that completely bypasses the effect processor when the effect is turned off. Active Analog (Buffered) bypass provides a subtle boost to your dry signal when the effect is turned off. A buffered bypass can be useful for boosting a diminished signal, which often happens to a signal chain that includes a lot of effects pedals.
MIDI Channel: Select between channels 1 to 16. If you’re controlling your Nemesis and additional effects pedals with a MIDI controller, you will want to set each pedal to its own MIDI channel to isolate your MIDI messages.
Preset Extension Mode: By default the Nemesis Delay has 4 preset positions, but selecting Preset Extension Mode gives the pedal a total of 8 preset positions. Presets 5 through 8 are indicated by a reverse lighting pattern in the four Preset LEDs.
Delay Trails Mode: Allows the wet signal (delayed signal) to persist even after the Nemesis has been bypassed.
Keep Delay Time Constant with New Preset: Sometimes it’s useful to maintain your delay time when making preset changes mid-song. This option allows you to change presets and maintain a delay time set by the Tap Tempo switch.
External Loop “Safe” Mode (Prevents Feedback): Select this mode if you are using Output 2 and Input 2 as an external effects loop. See the I/O Routing Options to learn how to set up an external loop.
Kill Dry Mode: Eliminates all dry signal from the output. This is useful when using the Nemesis Delay as an effects send unit.
Use Alternate Mix Knob Shape: By Default the Nemesis Delay’s Mix knob reaches a 50/50 wet/dry ratio when the Mix knob is set to 12 o’clock. Selecting the Alternate Mix Knob Shape sets that 50/50 wet/dry mix at roughly 3 o’clock on the Mix knob.
Ext. Footswitch 1 & 2 Function: Plugging a standard ¼” TRS dual or single footswitch to the Pedal In jack provides the Nemesis with additional external controls. Note that you should set the little switch next to the PEDAL IN jack to SWITCH. Both footswitches can be assigned to do any of the following:
MIDI Channel: Select between channels 1 to 16. If you’re controlling your Nemesis and additional effects pedals with a MIDI controller, you will want to set each pedal to its own MIDI channel to isolate your MIDI messages.
Preset Extension Mode: By default the Nemesis Delay has 4 preset positions, but selecting Preset Extension Mode gives the pedal a total of 8 preset positions. Presets 5 through 8 are indicated by a reverse lighting pattern in the four Preset LEDs.
Delay Trails Mode: Allows the wet signal (delayed signal) to persist even after the Nemesis has been bypassed.
Keep Delay Time Constant with New Preset: Sometimes it’s useful to maintain your delay time when making preset changes mid-song. This option allows you to change presets and maintain a delay time set by the Tap Tempo switch.
External Loop “Safe” Mode (Prevents Feedback): Select this mode if you are using Output 2 and Input 2 as an external effects loop. See the I/O Routing Options to learn how to set up an external loop.
Kill Dry Mode: Eliminates all dry signal from the output. This is useful when using the Nemesis Delay as an effects send unit.
Use Alternate Mix Knob Shape: By Default the Nemesis Delay’s Mix knob reaches a 50/50 wet/dry ratio when the Mix knob is set to 12 o’clock. Selecting the Alternate Mix Knob Shape sets that 50/50 wet/dry mix at roughly 3 o’clock on the Mix knob.
Ext. Footswitch 1 & 2 Function: Plugging a standard ¼” TRS dual or single footswitch to the Pedal In jack provides the Nemesis with additional external controls. Note that you should set the little switch next to the PEDAL IN jack to SWITCH. Both footswitches can be assigned to do any of the following:
- Increment Preset: Advances to the next onboard preset.
- Decrement Preset: Steps back to the previous onboard preset.
- Tap Tempo: Tap the switch in time with your drummer (use 3 to 4 taps) to set the BPM of the Nemesis Delay’s Time knob.
- Hold (Momentary): For as long as you hold down the switch the Nemesis will go into Hold mode which creates a small loop and “freezes” the wet signal. When the pedal is released the loop will dissolve.
- Hold (Latching): Tapping the footswitch once will set the Nemesis into Hold mode. When the footswitch is tapped a second time, Hold mode will end and the freeze effect will dissolve.
Nemesis Delay Editing Interface
BASIC CONTROLS:
Base Effect Engine: Use the Bass Effect Engine dropdown menu to select any of the 25 delay engines available in the Nemesis Delay.
Time (Master): Controls the delay time between the incoming dry signal and the Tap 1 repeat. If an effect engine uses multi-tap delays, this will set the time for the longest delay tap (Tap 1), and the sub-delays will automatically scale according to that.
Max Delay Time(s): Use this field to increase or reduce the maximum amount of time between the incoming dry signal and the Tap 1 repeat. Most delay engines set the longest Max Delay time (2.6 seconds) by default, but some of the vintage inspired delay engines (for example, the Tape engine) use shorter default delay times to replicate the limitations of classic delay machines.
MS: Use this field to manually enter the delay time in milliseconds. Note: the BPM field automatically adjusts to its corresponding settings when changing the MS field.
BPM: Use this field to manually enter the delay time in the Beats Per Minute standard. Note: the MS field automatically adjusts to its corresponding settings when changes are made to the BPM field.
Tap Tempo Button: Click this button in time with the rhythm section to manually sync the Time knob with your music.
Tap Beat Division: Selects a beat subdivision for tap tempo, allowing more complex delay times such as dotted eighths and triplets to be tapped in using the pedal’s Tap Footswitch or the Neuro Desktop’s manual Tap Tempo button. The TAP LED will always blink in time with the duration you tapped in, even if a subdivision is selected.
Tap 2 Time Ratio Preset: Tap 2 is the second delay tap in the Nemesis Delay and it is a subdivision of Tap 1. The Tap 2 Time Ratio Preset dropdown menu is where you select the Tap 2 subdivision. So for example if Tap 1 is set to a Half note and Tap 2 is set to ¾ you will hear a dotted quarter note repeat (Tap 2) prior to the half note repeat (Tap 1). Rhythmic patterns can become quite complex when you consider the number of beat division options for Tap 1 compounded by the number of beat divisions available in Tap 2.
Tap 2 Time Ratio: This knob also controls the time ratio of Tap 2 (just as the Tap 2 Time Ratio Preset dropdown menu does). But rather than select specific fractions of Tap 1, the Tap 2 Time Ratio knob allows you to manually set your specific Tap 2 sub division.
Feedback: Controls the amount of wet signal that is fed back into the delay effect. At minimum feedback, the delay effect will only process once. At maximum feedback, the delays will continue infinitely. It is also possible to set a feedback amount greater than 1, allowing for "self-oscillation" effects (see the Feedback Max dropdown menu).
Feedback Max: Setting the Feedback Max to 1.0 (Unity) and turning the Feedback knob all the way up will allow the Nemesis Delay to create steady, infinite repeats, but setting the Feedback Max drop down menu to an amount higher than 1.0 will allow the pedal to go into “self-oscillation” essentially becoming sequentially louder with each repeat until the repeats ascend into a cacophony of throbbing gristle J - it’s a beautiful thing. The higher you set the Feedback Max level, the faster your repeats will become over-saturated and go into self-oscillation.
Multi-Feedback Mode: With this dropdown menu it’s possible to put Tap 1 only, Tap 2 only, or Taps 1 & 2 into Multi-Feedback Mode. The easiest way to understand Multi-Feedback mode is to imagine “stacked” delays – in other words, one delay running into another. You can also think of it this way: if you’re in Normal Feedback Mode and you tap out half notes with Tap 2 set to dotted quarter notes, you will hear your Tap 2 repeat on the “and” of 2 & 4 and that will remain constant. If you’re in Multi-Feedback Mode with the same Tap settings, you will hear the Tap 2 repeats on the “and” of 2, then on the 4, then on the “and” of 1, and so on and so forth. Yes, it’s a little confusing to think of it that way, but that’s how it works. We suggest putting away the calculator and using your ears to find something that works for you – The Edge had a lot of success doing it that way. :-)
Wet/Dry Mix: This controls the ratio of dry signal to wet signal (a.k.a., “the repeats”). When this knob is all the way to the left you will hear only the dry signal. As this knob is turned up from fully dry the wet signal gets progressively louder until reaching a 50/50 mix at 12 o’clock. As the knob is turned to the right of 12 o’clock, the dry signal’s output level comes down until reaching 100% wet with the knob turned all the way to the right. It’s also possible to use set the 50/50 point of this knob at roughly 3 o’clock (see graphic below), by checking the “Use Alternate Mix Knob Shape” box in the Hardware Settings
Time (Master): Controls the delay time between the incoming dry signal and the Tap 1 repeat. If an effect engine uses multi-tap delays, this will set the time for the longest delay tap (Tap 1), and the sub-delays will automatically scale according to that.
Max Delay Time(s): Use this field to increase or reduce the maximum amount of time between the incoming dry signal and the Tap 1 repeat. Most delay engines set the longest Max Delay time (2.6 seconds) by default, but some of the vintage inspired delay engines (for example, the Tape engine) use shorter default delay times to replicate the limitations of classic delay machines.
MS: Use this field to manually enter the delay time in milliseconds. Note: the BPM field automatically adjusts to its corresponding settings when changing the MS field.
BPM: Use this field to manually enter the delay time in the Beats Per Minute standard. Note: the MS field automatically adjusts to its corresponding settings when changes are made to the BPM field.
Tap Tempo Button: Click this button in time with the rhythm section to manually sync the Time knob with your music.
Tap Beat Division: Selects a beat subdivision for tap tempo, allowing more complex delay times such as dotted eighths and triplets to be tapped in using the pedal’s Tap Footswitch or the Neuro Desktop’s manual Tap Tempo button. The TAP LED will always blink in time with the duration you tapped in, even if a subdivision is selected.
Tap 2 Time Ratio Preset: Tap 2 is the second delay tap in the Nemesis Delay and it is a subdivision of Tap 1. The Tap 2 Time Ratio Preset dropdown menu is where you select the Tap 2 subdivision. So for example if Tap 1 is set to a Half note and Tap 2 is set to ¾ you will hear a dotted quarter note repeat (Tap 2) prior to the half note repeat (Tap 1). Rhythmic patterns can become quite complex when you consider the number of beat division options for Tap 1 compounded by the number of beat divisions available in Tap 2.
Tap 2 Time Ratio: This knob also controls the time ratio of Tap 2 (just as the Tap 2 Time Ratio Preset dropdown menu does). But rather than select specific fractions of Tap 1, the Tap 2 Time Ratio knob allows you to manually set your specific Tap 2 sub division.
Feedback: Controls the amount of wet signal that is fed back into the delay effect. At minimum feedback, the delay effect will only process once. At maximum feedback, the delays will continue infinitely. It is also possible to set a feedback amount greater than 1, allowing for "self-oscillation" effects (see the Feedback Max dropdown menu).
Feedback Max: Setting the Feedback Max to 1.0 (Unity) and turning the Feedback knob all the way up will allow the Nemesis Delay to create steady, infinite repeats, but setting the Feedback Max drop down menu to an amount higher than 1.0 will allow the pedal to go into “self-oscillation” essentially becoming sequentially louder with each repeat until the repeats ascend into a cacophony of throbbing gristle J - it’s a beautiful thing. The higher you set the Feedback Max level, the faster your repeats will become over-saturated and go into self-oscillation.
Multi-Feedback Mode: With this dropdown menu it’s possible to put Tap 1 only, Tap 2 only, or Taps 1 & 2 into Multi-Feedback Mode. The easiest way to understand Multi-Feedback mode is to imagine “stacked” delays – in other words, one delay running into another. You can also think of it this way: if you’re in Normal Feedback Mode and you tap out half notes with Tap 2 set to dotted quarter notes, you will hear your Tap 2 repeat on the “and” of 2 & 4 and that will remain constant. If you’re in Multi-Feedback Mode with the same Tap settings, you will hear the Tap 2 repeats on the “and” of 2, then on the 4, then on the “and” of 1, and so on and so forth. Yes, it’s a little confusing to think of it that way, but that’s how it works. We suggest putting away the calculator and using your ears to find something that works for you – The Edge had a lot of success doing it that way. :-)
Wet/Dry Mix: This controls the ratio of dry signal to wet signal (a.k.a., “the repeats”). When this knob is all the way to the left you will hear only the dry signal. As this knob is turned up from fully dry the wet signal gets progressively louder until reaching a 50/50 mix at 12 o’clock. As the knob is turned to the right of 12 o’clock, the dry signal’s output level comes down until reaching 100% wet with the knob turned all the way to the right. It’s also possible to use set the 50/50 point of this knob at roughly 3 o’clock (see graphic below), by checking the “Use Alternate Mix Knob Shape” box in the Hardware Settings
Invert Left & Right Phase: Click these boxes to invert the phase of your Tap 1 and Tap 2 repeats. Basically, this will make your repeats just a little duller sounding. It’s a subtle, but very nice effect that helps keep your delayed signals “behind” your dry signal.
Sum To Mono: Click this button to center the stereo spread of delay Taps 1 & 2. If you’re using both of the Nemesis Delay’s outputs, this will eliminate the stereo ping-pong effect. If you’re only plugged into one of the outputs, you will hear both Taps 1 & 2 coming from whichever output you’re using.
Output Level: This controls the overall output signal (both wet and dry) coming from the Nemesis.
Mod Depth & Rate: Turning up these knobs will add a subtle (or not-so-subtle) pitch modulation to your wet signal. The Depth knob controls the breadth of the pitch modulation and the Rate knob controls the speed of the modulation.
Lock To Delay: Clicking this button essentially disables the Mod Rate knob and syncs the modulation rate of the repeats to the Time (Master) knob.
Intensity: This knob controls different parameters depending on the Base Effect Engine that has been selected. For most of the engines the Intensity knob works as a tone or “tape aging” control, but for some of the engines this knob controls some very specific functions. Below is a list of all the Intensity knob’s function per engine.
Hardware Knob Assignments: With these three dropdown menus it is possible to reassign the parameters controlled by the Mod Depth, Mod Rate, and Intensity knobs on both the Neuro Desktop Editor and the physical pedal. Click the dropdown menus for a list of control options. The Hardware Knob Assignments are not universal, which means they can be different from preset to preset.
Sum To Mono: Click this button to center the stereo spread of delay Taps 1 & 2. If you’re using both of the Nemesis Delay’s outputs, this will eliminate the stereo ping-pong effect. If you’re only plugged into one of the outputs, you will hear both Taps 1 & 2 coming from whichever output you’re using.
Output Level: This controls the overall output signal (both wet and dry) coming from the Nemesis.
Mod Depth & Rate: Turning up these knobs will add a subtle (or not-so-subtle) pitch modulation to your wet signal. The Depth knob controls the breadth of the pitch modulation and the Rate knob controls the speed of the modulation.
Lock To Delay: Clicking this button essentially disables the Mod Rate knob and syncs the modulation rate of the repeats to the Time (Master) knob.
Intensity: This knob controls different parameters depending on the Base Effect Engine that has been selected. For most of the engines the Intensity knob works as a tone or “tape aging” control, but for some of the engines this knob controls some very specific functions. Below is a list of all the Intensity knob’s function per engine.
- Digital: Controls filtering on the delayed signal. A high cut filter is available on the left side of the knob while a low cut filter is available on the right side. The middle range of the knob disables both filters.
- Diffuse: Controls the strength of the diffusion effect.
- Analog: Morphs between a dark and bright sounding delay.
- Tape: Controls the amount of filtering, noise and distortion applied to repeats.
- Noise Tape: Controls the amount of filtering, noise and distortion applied to repeats.
- Degrade: Controls the amount of distortion and sample rate reduction applied to repeats.
- Shifter: Controls the pitch shift interval applied to repeats from an octave down to an octave up. Six pitch shifts are possible: down octave, up minor 3rd, up major 3rd, up perfect 4th, up perfect 5th, and up octave.
- Helix: Sweeps from a warm and more subtle sound to a bright, shimmering, prominent effect.
- Reverse: For a pure, single reverse, set the Intensity knob to minimum. Turn the INTENSITY KNOB up to mix in additional layers, creating a thicker, complex and more ambient reverse sound.
- Sweeper: Controls the Q or resonance of the filter.
- Rhythmic: Selects one of 8 pre-programmed rhythms. The rhythms are spaced equally around the Intensity knob. (See the Nemesis User’s Manual for a list of the different rhythmic patters).
- Slapback: Lower settings bring in tape saturation and warmth. Higher settings are bright and clean.
- Resonant Analog: Changes the character of the delay. Lower settings create darker, dirtier lo-fi analog sounds. The center settings are more balanced and resonant. The higher settings are brighter and clearer.
- Tremolo: Controls the depth of the tremolo.
- Sequenced Filters: Controls the amount of distortion in the wet delayed signal. Full counter-clockwise is no distortion. Full clockwise is maximum distortion.
- Dub: Controls the amount of high pass filter applied to the repeats, making them thinner over time, in a style typical of dub music.
- Chorus: Changes the tone of the repeats from dark at low settings to bright at high settings.
- Flanger: Changes the tone of the repeats from neutral at low settings to thin at high settings.
- Double Helix: Sweeps from a warm, more subtle sound to a bright, shimmering, prominent effect.
- Complex Rhythmic: Selects one of 13 pre-programmed rhythms. The rhythms are spaced equally around the Intensity knob. (See the Nemesis User’s Manual for a list of the different rhythmic patters).
- Lo-Fi Retro: Controls the amount of bit crushing, sample rate reduction (aliasing) and distortion.
- Warped Record: Controls the amount of distortion and filtering.
- Compound Shifter: Sets the pitch shift interval. (See the Nemesis User’s Manual for a list of the pitch intervals)
- Oil Can: Changes the color of the repeats from very dark to somewhat dark. True to the nature of oil can delays, there is no “bright” setting.
- Binson Drum Echo (Single Head): Controls the amount of filtering, noise and distortion applied to repeats.
- Binson Drum Echo (Multi-Head): Selects one of 8 pre-programmed rhythms. The rhythms are spaced equally around the Intensity knob.
Hardware Knob Assignments: With these three dropdown menus it is possible to reassign the parameters controlled by the Mod Depth, Mod Rate, and Intensity knobs on both the Neuro Desktop Editor and the physical pedal. Click the dropdown menus for a list of control options. The Hardware Knob Assignments are not universal, which means they can be different from preset to preset.
FILTERING AND DESTRUCTIVE CONTROLS:
Input High Cut: This parameter applies a high cut filter to the signal going into the delay taps. As this knob is turned up the repeats will become increasingly darker.
Feedback Low Cut: This knob applies a low cut filter to the delay repeats. As this knob is turned up the repeats will lose more and more low end.
Feedback High Cut: This knob applies a high cut filter to the delay repeats. As this knob is turned up the repeats will lose more and more high end.
Diffusion: This knob does exactly what you would expect – it diffuses the sound of your delays. Diffusion is described as “blurring” or “smearing” your sound, pushing the effect into something resembling reverb.
Distortion: Use this knob to dirty the sound of your repeats, giving them an overdriven characteristic that a lot of people associate with analog, for better or for worse.
Sample Rate Reduction: This is a very interesting parameter. What it does essentially is turn down the resolution of the audio, which in normal circumstances is a bad thing. But of course “good” and “bad” are entirely subjective concepts in the realm of sound and music. Sample Rate Reduction and Bit Reduction are popular effects in electronic dance music, but they can sound great on guitar and bass as well. Basically, as we turn this knob up the repeats are grabbing fewer audio samples from the dry signal and robbing the repeats of their pitch qualities, making them sound more and more robotic. Try it - it’s fun.
Tremolo: This knob adds the amplitude modulation commonly known as “tremolo” to the repeats. As we turn this control up the amplitude modulation becomes deeper and more apparent.
Feedback Low Cut: This knob applies a low cut filter to the delay repeats. As this knob is turned up the repeats will lose more and more low end.
Feedback High Cut: This knob applies a high cut filter to the delay repeats. As this knob is turned up the repeats will lose more and more high end.
Diffusion: This knob does exactly what you would expect – it diffuses the sound of your delays. Diffusion is described as “blurring” or “smearing” your sound, pushing the effect into something resembling reverb.
Distortion: Use this knob to dirty the sound of your repeats, giving them an overdriven characteristic that a lot of people associate with analog, for better or for worse.
Sample Rate Reduction: This is a very interesting parameter. What it does essentially is turn down the resolution of the audio, which in normal circumstances is a bad thing. But of course “good” and “bad” are entirely subjective concepts in the realm of sound and music. Sample Rate Reduction and Bit Reduction are popular effects in electronic dance music, but they can sound great on guitar and bass as well. Basically, as we turn this knob up the repeats are grabbing fewer audio samples from the dry signal and robbing the repeats of their pitch qualities, making them sound more and more robotic. Try it - it’s fun.
Tremolo: This knob adds the amplitude modulation commonly known as “tremolo” to the repeats. As we turn this control up the amplitude modulation becomes deeper and more apparent.
WOW AND FLUTTER:
Depth and Rate (in the Wow and Flutter section): The Wow and Flutter controls work similarly to the Mod Rate and Mode Depth knobs in the Basic Controls section, essentially the apply pitch modulation to the repeats. The difference in these controls lies in the LFO shape – the Mod knobs in the Basic Controls section have a steady modulation shape while the Mod knobs in the Wow and Flutter section are a bit more random in the way they modulate. This random approach is an effort to more closely resemble the inconsistencies in tape speed present in vintage tape delay machine like the Echoplex. The more you turn up the Depth knob the deeper the pitch modulation. The more you turn up the Rate knob the faster the pitch modulation.
Noise: This control works in conjunction with the Depth and Rate, adding the a bit of tape distortion and random moments of flutter (a.k.a. quickly passing moments high speed pitch modulation). This sound replicates the sound of an Echoplex that needs to be serviced because the capstans or the pinch rollers are out of spec.
Noise: This control works in conjunction with the Depth and Rate, adding the a bit of tape distortion and random moments of flutter (a.k.a. quickly passing moments high speed pitch modulation). This sound replicates the sound of an Echoplex that needs to be serviced because the capstans or the pinch rollers are out of spec.
SWEEP FILTER:
The Nemesis Delay’s Sweeper engine automatically applies modulating filters to the pedal’s wet signal, but it’s also possible to apply modulation filter effects to any of the other engines available in the Nemesis with Sweep Filter controls.
Depth: This knob controls the breadth of the filter modulation or how far the filter travels from the filter’s frequency center point. Turn this control up for a wider, more dramatic filter sweep.
Frequency: Use this knob to select the frequency center point of the modulation filter. Move this knob to the left to modulate the filter over lower frequencies and to the right to modulate over higher frequencies.
Q Factor: When talking about filter effects, the “Q” refers to how much the high points of the filter shape are being boosted without bringing up the lower points of the filter shape – essentially making the frequency peaks taller and skinnier. Imagine increasing the height of the tallest buildings in a city skyline. As you turn up the Q Factor knob the audio effect of the filter sweep becomes increasingly more noticeable. At a certain point boosting the Q will make the filter sound a bit separated from the incoming signal.
Mix: Finally the Mix knob simply turns up the filter modulation effect and blends it with your dry signal. With the knob all the way to the left you will hear no filter modulation - as you turn the knob to the right the filters effect becomes louder.
Depth: This knob controls the breadth of the filter modulation or how far the filter travels from the filter’s frequency center point. Turn this control up for a wider, more dramatic filter sweep.
Frequency: Use this knob to select the frequency center point of the modulation filter. Move this knob to the left to modulate the filter over lower frequencies and to the right to modulate over higher frequencies.
Q Factor: When talking about filter effects, the “Q” refers to how much the high points of the filter shape are being boosted without bringing up the lower points of the filter shape – essentially making the frequency peaks taller and skinnier. Imagine increasing the height of the tallest buildings in a city skyline. As you turn up the Q Factor knob the audio effect of the filter sweep becomes increasingly more noticeable. At a certain point boosting the Q will make the filter sound a bit separated from the incoming signal.
Mix: Finally the Mix knob simply turns up the filter modulation effect and blends it with your dry signal. With the knob all the way to the left you will hear no filter modulation - as you turn the knob to the right the filters effect becomes louder.
TAP LEVELS AND PANNING:
It’s possible to change the individual volume of delay Taps 1 & 2 – this can add a nice bit of spatial depth to your to your tone. You can also control the amount of stereo separation between Taps 1 & 2. Use the Tap 1 & 2 Level knobs to adjust the output level of the corresponding delay Tap. Use the Tap 1 & 2 Pan knobs to adjust where each delay tap sits in a stereo spread.
I/O ROUTING OPTIONS:
The Nemesis allows you to configure the pedal’s stereo inputs and outputs and create different routing options. Below is a description of each of the dropdown menu’s selections.
Default - Auto Detect: This is the simplest way to go. Just plug your instrument cables into any combination of the stereo input and output jacks and the Nemesis will automatically detect which jacks are being used and accommodate either mono, mono to stereo, or stereo to stereo routing.
L in, L Out w/hardware bypass: The simplest use case takes a mono input, delays it, mixes it with the dry signal, and outputs it as mono. Output 2 is active at all times, but does not need to be used. When the effect is bypassed, the relays (true bypass) or the analog buffers (active bypass) will be used as the bypass path, depending on which has been selected as the bypass mode.
L in, L Out, L Dry to R Out: In this mode, the input is mono and the wet+dry delayed mix on Output 1 is mono, but a copy of the input is also sent to Output 2. This is useful for situations where the dry signal needs to be maintained and passed on further down the signal chain. Soft Bypass will be used to maintain the copied signal on Output 2 during bypass.
L In, Stereo Out w/soft bypass: This mode takes a mono input and creates a stereo delay effect, with the input signal being split and mixed into the wet signal for both outputs. A Soft Bypass path is used to maintain the Output 2 signal during bypass.
Stereo In, Stereo Out: The inputs are mixed and sent to a delay line containing stereo-panned taps. The input dry signal stays true stereo all the way to the output, and the stereo delayed signal is mixed back in just prior to the output. Hardware bypass is used, based on the selected bypass mode.
External Loop – Feedback Insert: This mode allows external effects to be inserted into the delay line of the Nemesis, making them part of its delay feedback loop. This mode utilizes Output 2 as the effect send and Input 2 as the effect return. Warning – make sure to select “External Loop “Safe” Mode (Prevents Feedback)” in the Hardware Options menu. If not selected, an infinite feedback loop can be created accidentally.
External Loop Pre-Effect: In this mode, an external effects pedal is inserted in series before the delay line, and it only becomes active when the Nemesis is activated. Connect the external effects pedal’s input to Output 2 of the Nemesis, and connect the external effects pedal’s output to Input 2 of the Nemesis. Warning – make sure to select “External Loop “Safe” Mode (Prevents Feedback)” in the Hardware Options menu. If not selected, an infinite feedback loop can be created accidentally.
Default - Auto Detect: This is the simplest way to go. Just plug your instrument cables into any combination of the stereo input and output jacks and the Nemesis will automatically detect which jacks are being used and accommodate either mono, mono to stereo, or stereo to stereo routing.
L in, L Out w/hardware bypass: The simplest use case takes a mono input, delays it, mixes it with the dry signal, and outputs it as mono. Output 2 is active at all times, but does not need to be used. When the effect is bypassed, the relays (true bypass) or the analog buffers (active bypass) will be used as the bypass path, depending on which has been selected as the bypass mode.
L in, L Out, L Dry to R Out: In this mode, the input is mono and the wet+dry delayed mix on Output 1 is mono, but a copy of the input is also sent to Output 2. This is useful for situations where the dry signal needs to be maintained and passed on further down the signal chain. Soft Bypass will be used to maintain the copied signal on Output 2 during bypass.
L In, Stereo Out w/soft bypass: This mode takes a mono input and creates a stereo delay effect, with the input signal being split and mixed into the wet signal for both outputs. A Soft Bypass path is used to maintain the Output 2 signal during bypass.
Stereo In, Stereo Out: The inputs are mixed and sent to a delay line containing stereo-panned taps. The input dry signal stays true stereo all the way to the output, and the stereo delayed signal is mixed back in just prior to the output. Hardware bypass is used, based on the selected bypass mode.
External Loop – Feedback Insert: This mode allows external effects to be inserted into the delay line of the Nemesis, making them part of its delay feedback loop. This mode utilizes Output 2 as the effect send and Input 2 as the effect return. Warning – make sure to select “External Loop “Safe” Mode (Prevents Feedback)” in the Hardware Options menu. If not selected, an infinite feedback loop can be created accidentally.
External Loop Pre-Effect: In this mode, an external effects pedal is inserted in series before the delay line, and it only becomes active when the Nemesis is activated. Connect the external effects pedal’s input to Output 2 of the Nemesis, and connect the external effects pedal’s output to Input 2 of the Nemesis. Warning – make sure to select “External Loop “Safe” Mode (Prevents Feedback)” in the Hardware Options menu. If not selected, an infinite feedback loop can be created accidentally.
PITCH SHIFT INTERVAL & ON/OFF STATUS:
Pitch Shift Interval (Pitch Shifting Engines Only): With any of the pitch shifting or reverse engines it is possible to change the interval between the dry and the delayed signals. The engines compatible with pitch shifting include Shifter, Helix, Reverse, Double Helix and Compound Shifter. The pedal’s Intensity knob gives you access to the more common intervals (octave up & down, minor and major 3rd, perfect 4th, and perfect 5th) when using the Shifter engine, but this dropdown menu gives access to every interval up or down more than two octaves. It is also possible to choose between forward or reverse delay signals for any of the available intervals.
On/Off Status (for MIDI Preset Recall): It is possible, with MIDI PC messages, to engage a Nemesis Delay preset in either the On or Off state. If you select Off – Bypassed, your preset will be queued up in the Nemesis, but it will be disengaged, ready and waiting to be engaged by manually hitting the On/Off footswitch on the pedal. Select On – Engage and the pedal will engage the preset in the On state with a MIDI PC message.
On/Off Status (for MIDI Preset Recall): It is possible, with MIDI PC messages, to engage a Nemesis Delay preset in either the On or Off state. If you select Off – Bypassed, your preset will be queued up in the Nemesis, but it will be disengaged, ready and waiting to be engaged by manually hitting the On/Off footswitch on the pedal. Select On – Engage and the pedal will engage the preset in the On state with a MIDI PC message.
EXTERNAL CONTROL OPTIONS:
Enable External Control: Click on this button to enable the Nemesis Delay’s external control options. External controls include standard ¼” expression pedals (TRS: Tip/Expression – Ring/Power – Sleeve/Ground), the 1/8” Sensor Output of a Source Audio Dual or Reflex Expression Pedal, and a Hot Hand 3 Wireless Controller. When the button is blue, External Control is enabled.
Sync to MIDI Clock: Hit this button and the Nemesis will respond to MIDI clock messages coming in from either the MIDI In 5-pin DIN jack or the USB port. This button is selected by default for every preset.
Control Source: Selects which type of expression controller and input will be used for the preset. Choose between the following:
Control Destination: By default an expression pedal will control the Nemesis’s Input Volume. However, if you would like to control knob parameters with an expression pedal, select Mapped To Knobs from this dropdown menu.
Control Range: Use this field to select the maximum range of an external expression pedal. Setting this value lower than 1023 will give you additional padding at your expression pedal’s top position, assuring that you will reach the assigned parameter’s maximum value without mashing the expression pedal to its full toe down position.
Control Minimum: Use this field to select the minimum value of an external expression pedal. Similar to the Control Range, setting this value higher than 0 will give you additional padding at your expression pedal’s bottom position, assuring you will reach the assigned parameter’s minimum value without mashing the expression pedal to its full heel down position.
Expression Control to Knob Mappings: This is a simple way to assign an external expression controller to any of the Nemesis Delay’s knob parameters. After selecting the expression Control Source and Mapped To Knobs from the Control Destinations dropdown menu, simply set the Min (heel down) and Max (toe Down) values for each of the parameters. Please note that you can control multiple knobs simultaneously.
Sync to MIDI Clock: Hit this button and the Nemesis will respond to MIDI clock messages coming in from either the MIDI In 5-pin DIN jack or the USB port. This button is selected by default for every preset.
Control Source: Selects which type of expression controller and input will be used for the preset. Choose between the following:
- Expression Pedal Input: Selects the ¼” Pedal In jack on the top of the pedal. Use this jack with a standard ¼” TRS expression pedal.
- Control Input Analog X: Selects the 1/8” Control Input as the expression input. Choose this selection if you’re using the 1/8” Sensor Out on the Source Audio Dual Expression Pedal or Reflex Universal Expression Controller. This selection also works for the Hot Hand 3 Universal Wireless Controller on the X axis.
- Control Input Analog X: Also selects the 1/8” Control Input as the expression input. This selection also works with the 1/8” Sensor Out on Source Audio Expression Pedals or the Hot Hand 3 Universal Wireless Controller on the Y axis.
- Hub Digital Hot Hand X: Use this selection if your Nemesis is plugged into a Neuro Hub and you want to use the X axis of a Hot Hand 3 plugged into a Sensor In jack on the Hub.
- Hub Digital Hot Hand Y: Same as above, but for the Y axis.
- Hub Digital Expression: Use this selection if your Nemesis is plugged into a Neuro Hub and a standard ¼” TRS expression pedal is plugged into the EXP In jack on the Hub.
Control Destination: By default an expression pedal will control the Nemesis’s Input Volume. However, if you would like to control knob parameters with an expression pedal, select Mapped To Knobs from this dropdown menu.
Control Range: Use this field to select the maximum range of an external expression pedal. Setting this value lower than 1023 will give you additional padding at your expression pedal’s top position, assuring that you will reach the assigned parameter’s maximum value without mashing the expression pedal to its full toe down position.
Control Minimum: Use this field to select the minimum value of an external expression pedal. Similar to the Control Range, setting this value higher than 0 will give you additional padding at your expression pedal’s bottom position, assuring you will reach the assigned parameter’s minimum value without mashing the expression pedal to its full heel down position.
Expression Control to Knob Mappings: This is a simple way to assign an external expression controller to any of the Nemesis Delay’s knob parameters. After selecting the expression Control Source and Mapped To Knobs from the Control Destinations dropdown menu, simply set the Min (heel down) and Max (toe Down) values for each of the parameters. Please note that you can control multiple knobs simultaneously.