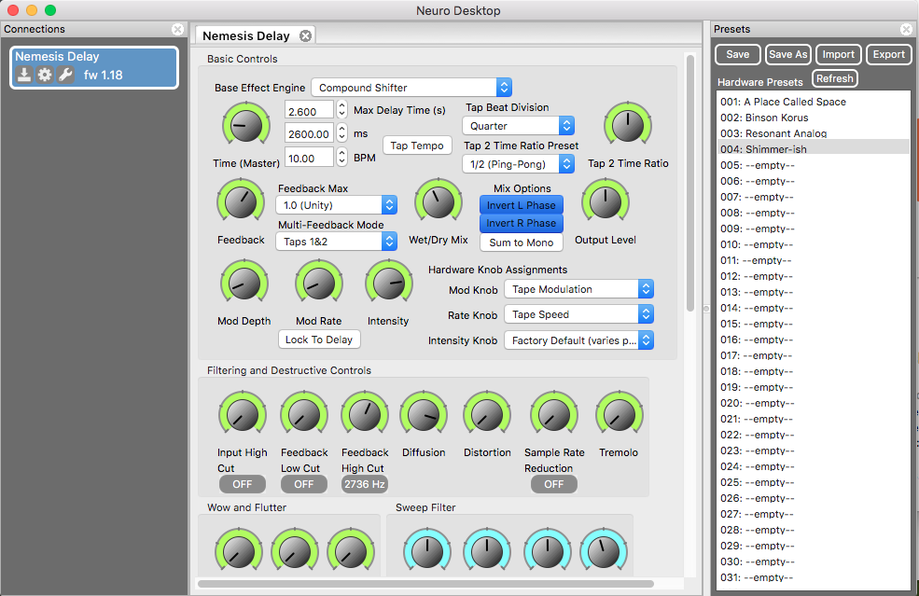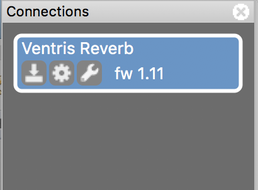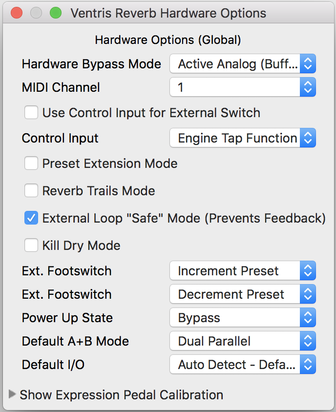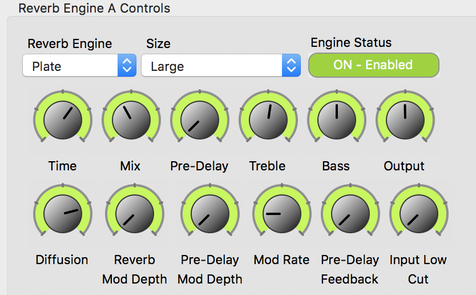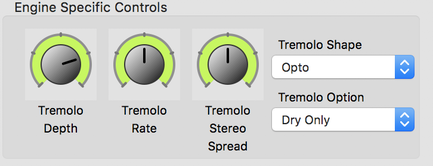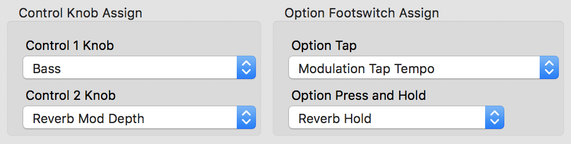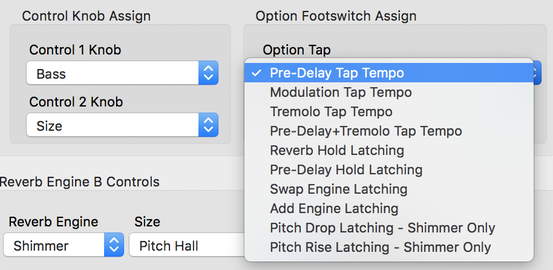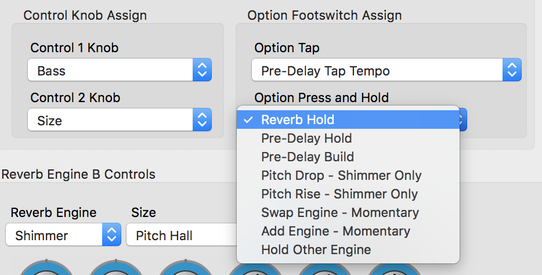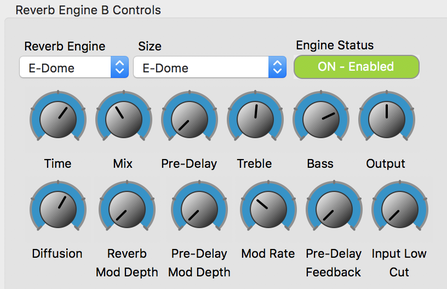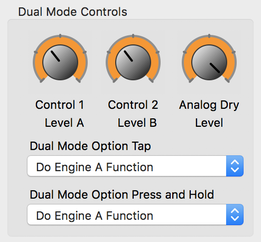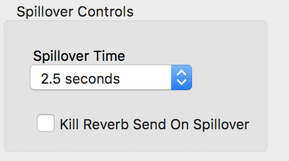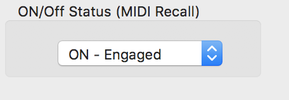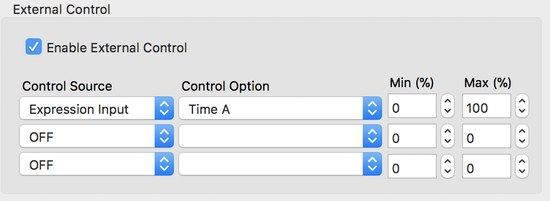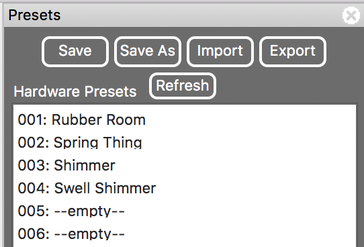Navigating the Neuro Desktop Editor with the Ventris Dual Reverb
Welcome to the world of the Neuro Desktop Editor and the Ventris Dual Reverb! Like other pedals in our One Series line, the Ventris Dual Reverb offers extreme tonal flexibility and added functionality via the Neuro Desktop Editor (a free download for Mac and Windows). The Desktop offers an ever-growing set of additional reverb engines not included on the pedal’s Effect Selector knob, an expanded collection of deep editing parameters, and an advanced cataloging system for naming and storing Ventris presets. The Desktop is also a tool for installing the latest updates to your Ventris Dual Reverb firmware.
|
|
The Ventris Dual Reverb & Neuro Desktop Editor Tutorial Video
To download the Neuro Desktop, go to the Source Audio Downloads page. In the Software tab select the appropriate file (you have a choice between the Mac and Windows versions) and on the file icon. After the download process, connect your Ventris Dual Reverb with a USB Type A male to mini Type B male cable (Warning: don’t use a charger cable). Connect the cable from the mini USB port on the pedal to the USB port on your computer. Once you’ve made the connection a blue box will appear in the Connections field indicating that the Ventris is ready to be edited. If a new Ventris firmware update is available, the Firmware Update icon (the arrow icon) will be framed in yellow. When you click the arrow icon, you will be instructed on the updating procedure. (Note: It is important disconnect all other Source Audio pedals and turn off MIDI software during the firmware updating process.)
NEURO DESKTOP EDITOR USER INTERFACE:
The Neuro Desktop’s user interface features three primary sections: Connections, Sound Editor, and Presets.
CONNECTIONS:
The Connections section is located on the left side of the Neuro Desktop Editor. This field displays all connected One Series pedals. Each connected pedal offers the three options listed below.
The Neuro Desktop’s user interface features three primary sections: Connections, Sound Editor, and Presets.
CONNECTIONS:
The Connections section is located on the left side of the Neuro Desktop Editor. This field displays all connected One Series pedals. Each connected pedal offers the three options listed below.
- Firmware Updates: The arrow icon checks for any recent firmware updates to the connected pedal. If an update is available, the software will provide instructions on how to proceed.
- Hardware Option: The gear icon opens the Hardware Options window. Each Source Audio pedal has its own set of global hardware settings. The attached pedal will retain all hardware option edits until either the option is de-selected or a Factory Reset is performed. (See more details below)
- Open Editing Interface: The wrench icon opens the Ventris Dual Reverb’s Sound Editor, revealing a deep set of editing controls for creating custom presets.
HARDWARE OPTIONS:
Clicking the gear icon in the Connections window opens the Hardware Options menu (see the graphic below). Use the Hardware Options window to choose your pedal’s universal hardware settings.
Clicking the gear icon in the Connections window opens the Hardware Options menu (see the graphic below). Use the Hardware Options window to choose your pedal’s universal hardware settings.
All of the settings in the Ventris Dual Reverb's Hardware Options menu are global settings, meaning they cannot be selected on a preset by preset basis. Global changes will remain enacted until they are deselected in the Hardware Options menu or a Factory Reset is performed.
SOUND EDITOR:
Upon clicking the wrench icon in the Connections section, the Ventris Dual Reverb’s Sound Editor interface appears in a tab in the center field. It is possible to edit multiple One Series pedals at a time - if more than one pedal is connected to the Neuro Desktop, each will have its own Sound Editor tab. This is where all of the sound editing work takes place.
The Sound Editor for the Ventris is broken into several sub-sections, each containing a unique variation of virtual knobs and dropdown menus. The following is a brief explanation of each Sound Editor sub-section. Note: not every parameter or function is described here - if you have a question about an unexplained parameter, please email us at [email protected] for details.
- Hardware Bypass Mode: Select between True or Buffered Bypass.
- MIDI Channel: Select the pedal’s MIDI channel.
- Use Control Input for External Switch: Allows you to use the Ventris's 1/8" CONTROL INPUT with one button external footswitch. Use the Control Input dropdown menu (located in the field just below) to select the function of the external switch. (See the Ext. Footswitch section below for details on selecting "Engine Tap Function" from the Control Input dropdown menu)
- Preset Extension Mode: This mode adds an additional 4 user presets for a total of 8 presets accessible without MIDI messages.
- Reverb Trails Mode: Allows your reverb trail to decay naturally upon bypassing the pedal.
- External Loop "Safe" Mode (Prevents Feedback): If you are placing pedals in the Ventris's effects loop, this mode will prevent runaway feedback.
- Kill Dry Mode: Completely eliminates the dry signal from the pedal’s output. Kill Dry Mode is helpful when using the Ventris in an effects send.
- Ext. Footswitch: Assign switching functions to a two button external footswitch. Please note - external switches only work as latching switches (not "momentary") - if you choose "Engine Tap Function" in the dropdown menu, the external switch will default to whatever function has been assigned to the Tap action of the Ventris's OPTION footswitch. It is possible to change the Ventris's Tap function on a preset-by-preset basis. Choosing "Toggle Single A/B Mode" allows toggling between Reverb A and Reverb B within each preset.
- Power Up State: You can choose whether the Ventris is engaged (on Preset 1) or disengaged after the power up process.
- Default A+B Mode: Select between Parallel and Cascade (a.k.a. “Series”) as the default A+B Toggle Switch Mode.
- Pedal and Control Input Calibration: In 90% of the cases you don't need to adjust these numbers (you can adjust the range of an external expression pedal in the Min (%) and Max (%) fields of the External Control section of the Sound Editor). However, in rare cases it is necessary to adjust these numbers to accommodate non-traditional, 3rd party expression controllers. Email [email protected] if you have questions.
SOUND EDITOR:
Upon clicking the wrench icon in the Connections section, the Ventris Dual Reverb’s Sound Editor interface appears in a tab in the center field. It is possible to edit multiple One Series pedals at a time - if more than one pedal is connected to the Neuro Desktop, each will have its own Sound Editor tab. This is where all of the sound editing work takes place.
The Sound Editor for the Ventris is broken into several sub-sections, each containing a unique variation of virtual knobs and dropdown menus. The following is a brief explanation of each Sound Editor sub-section. Note: not every parameter or function is described here - if you have a question about an unexplained parameter, please email us at [email protected] for details.
- Dual/Single Mode: This dropdown menu essentially selects the virtual position of the A/B Toggle switch on the Ventris Dual Reverb. Select whether you want to edit Reverb A, Reverb B, or Reverb A + B. In addition you can select between a Parallel or Cascade signal path for Reverb A + B.
- I/O Routing Option: Select the routing configurations of Inputs and Outputs 1 & 2. See the Stereo Operation & Signal Routing section for a detailed explanation of each routing option.
- Reverb Engine A Controls: This block contains a comprehensive collection of editing tools for Reverb A. The block is broken into sub-groups. Each sub-group is described below.
- Reverb Engine: Select the reverb engine for Reverb A. You will notice that in addition to the twelve engines available on the Ventris Reverb’s Effect Selector knob, there is an ever-growing collection of additional reverb engines. Go to the Reverb Engines and Extended Reverb Engines sections for a complete list and explanation of each available reverb type.
- Size: This dropdown menu offers a subset of root settings within each reverb engine. For example: within the Hall L engine there is a choice between five different Hall sizes: Normal, Medium, Large, Extra Large, and Enormo-Hall.
- Enable Status: This field indicates whether Reverb A is enabled or disabled. The Dual/Single Mode dropdown menu selects the state of the Enable Status indicator and the virtual position of the A/B Toggle switch on the pedal.
- Primary Engine Controls: There are 12 primary control knobs for customizing each reverb preset. Among this set of virtual knobs are controls like TIME and PRE-DELAY, which are also found on the face of the Ventris Dual Reverb. In addition, there are controls like DIFFUSION and OUTPUT, which are only accessible with the Neuro Desktop Editor.
- Engine Specific Controls: This set of virtual knobs and dropdown menus changes depending on selected reverb engine. For example the Modverb engine (see above graphic) requires engine specific controls like TREMOLO DEPTH and RATE that do not apply to any of the other reverb engines.
- Control Knob Assign: By default the CONTROL 1 & 2 knobs on the Ventris Dual Reverb are assigned to specific parameters depending on the selected reverb engine. But it is also possible to reassign the function of these two knobs within each preset. The Control Knob Assign dropdown menus offer a variety of additional, assignable parameters.
Option Footswitch Assign: Tapping or holding the Ventris Dual Reverb’s OPTION footswitch accesses specific default functions, depending on the selected reverb engine. In addition, it is possible to reassign these footswitch functions. The Option Footswitch Assign dropdown menus offer a variety of additional footswitch functions. The Option Footswitch Assign dropdown menus (see below) offer a variety of additional footswitch functions.
Option Tap Dropdown Menu Choice: All of the following functions are accessible by tapping the OPTION footswitch.
- Pre-Delay Tap Tempo – Use the Option footswitch as a tap tempo of set the time of the Pre-Delay. Similar to a delay pedal this allows you to create an echo effect by changing the time between the dry signal and the first reverb reflections. Note: you must tap the switch more that two times in succession to change the Pre-Delay time.
- Modulation Tap Tempo – Tap the Option footswitch to set the rate of the pitch modulation in the wet signal.
- Tremolo Tap Tempo – Tap the Option switch to set the time of the tremolo when using the Modverb Engine.
- Pre-Delay + Tremolo Tap Tempo – Simultaneously sets the speed of the tremolo pulse and the reverb Pre-Delay time of the Modverb engine.
- Reverb Hold Latching – Sustains the reverb trail with a single push and release of the Option switch. Tap the Option switch again to release the Reverb Hold function and let the reverb trail decay.
- Pre-Delay Hold Latching – Sustain the Pre-Delay with a single push and release of the Option switch. Tap the Option switch again to release the Pre-Delay Hold function.
- Swap Engine Latching – Tap the Option switch and move from Reverb A to Reverb B. Tap again to go back to Reverb A.
- Add Engine Latching – Tap the Option switch to add Reverb B to Reverb A (A+B Mode). Tap again to return to only Reverb A.
- Pitch Drop Latching – Shimmer Only – While using the Shimmer engine, a single push and release of the Option switch sustains the reverb trail and engages the Pitch Drop function, creating a dive-bomb effect with the Shimmer’s pitch interval. Tap the Option switch again to release the Pitch Drop function and let the reverb trail decay.
- Pitch Rise Latching – Shimmer Only – While using the Shimmer engine, a single push and release of the Option switch sustains the reverb trail and engages the Pitch Rise function, creating gradual rise in the Shimmer engine’s pitch interval. Tap the Option switch again to release the Pitch Rise function and let the reverb trail decay.
Option Press and Hold Dropdown Menu Choices: All of the following functions are accessible by pressing and holding the OPTION footswitch. The Press and Hold action is also known as “Momentary Switch” action, which engages the assigned function only as long as the OPTION footswitch is held down. (Note: The Press and Hold action is available to only the OPTION switch, it is not possible to assign this action to an external switch).
- Reverb Hold – Sustains the reverb trail while holding down the Option switch. While sustaining the trail of Reverb A, Reverb B will be applied to the dry signal. This allows you to play a reverb effected lead line on top of Reverb A’s sustained trail.
- Pre-Delay Hold - Sustain the Pre-Delay.
- Pre-Delay Build – Sustains and recirculates the Pre-Delay creating an intensifying effect known as self-oscillation.
- Pitch-Drop – Shimmer Only – While using the Shimmer engine, holding down the Option switch sustains the reverb trail and engages the Pitch Drop function, creating a dive-bomb effect with the Shimmer’s pitch interval.
- Pitch-Rise – Shimmer Only – While using the Shimmer engine, holding down the Option switch sustains the reverb trail and engages Pitch-Rise function, creating gradual rise in the Shimmer engine’s pitch interval.
- Swap Engine – Momentary – Hold the Option switch and switch from Reverb A to Reverb B. Release the switch and go back to Reverb A.
- Add Engine – Momentary – Hold the Option switch to add Reverb B to Reverb A (A+B Mode). Release the switch to return to Reverb A alone.
- Hold Other Engine – Add and Hold the trail of Reverb B, while maintaining the undisturbed reflections of Reverb A. For details and diagrams on the Hold Other Engine function go to the Reverb Hold Function section of the Ventris Dual Reverb User Manual.
Reverb Engine B Controls: Every control option available in the Reverb A block is mirrored in Reverb B block. See the Reverb Engine A sections for detailed explanations the Reverb Engine B Controls.
Dual Mode Controls: While running two reverb engines simultaneously in either Dual Parallel A + B or Dual Cascade A -> B Modes (see the Dual/Single Mode dropdown menu), it is useful to independently control the levels of Reverb A, Reverb B, and the dry signal. Use the Sound Editor’s Level A, Level B, and Analog Dry Level knobs to create an overall mix for all Reverb A+B presets.
This block also contains two dropdown menus for assigning Dual Mode functions to the OPTION footswitch. By default the OPTION footswitch will perform whatever function is assigned to Reverb A, but there are a number of alternate functions available in the dropdown menus.
This block also contains two dropdown menus for assigning Dual Mode functions to the OPTION footswitch. By default the OPTION footswitch will perform whatever function is assigned to Reverb A, but there are a number of alternate functions available in the dropdown menus.
Spillover Controls: One of the major advantages of the Ventris Dual Reverb’s dual processor architecture is the ability to adjust the spillover time when changing from one single engine preset to another. Rather than abruptly cutting off the reverb tail, spillover allows for a smooth and natural transition between presets by letting the initial reverb decay naturally. In the case of switching away from a preset with an extremely long decay time, it can be useful to shorten the final decay with an alternate Spillover Time. Use the Spillover Time dropdown menu to adjust the decay time, which can be set for up to 20 seconds. (Note: Spillover does not apply when changing to or from a Dual Reverb Mode (A+B).
Kill Reverb Send On Spillover: Click this box to stop the dry signal from going into the reverb preset you have exited during the spillover period. For example - imagine you are using a preset with an E-Dome reverb engine that has a very long trail, and you have set the Spillover Time for 15 seconds and checked the Kill Reverb Send box. When you switch away from that E-Dome preset its reverb trail will start its decay and no longer respond to the incoming dry signal.
Kill Reverb Send On Spillover: Click this box to stop the dry signal from going into the reverb preset you have exited during the spillover period. For example - imagine you are using a preset with an E-Dome reverb engine that has a very long trail, and you have set the Spillover Time for 15 seconds and checked the Kill Reverb Send box. When you switch away from that E-Dome preset its reverb trail will start its decay and no longer respond to the incoming dry signal.
On/Off Status (MIDI Recall): Use the dropdown menu to select whether a preset is engaged or disengaged upon receiving a MIDI program change (PC) message. Sometimes it is useful to queue-up a preset in a disengage state that is accessible by manually hitting the ON/OFF footswitch on the Ventris.
External Control: Control up to three parameters with an external expression pedal or a Hot Hand 3 Universal Wireless Expression Controller. Use the dropdown menus in the External Control block to select the expression device (Control Source) and controlled parameter (Control Option). Use the Min and Max fields to set the depth of the expression sweep.
PRESETS:
The Presets section is located on the right side of the Neuro Desktop interface. There you will find a list of all the presets and empty preset positions available in your Ventris. The Presets section is also where you Save, Import, and Export presets. The buttons located at the top of the Presets field perform the functions listed below:
PRESETS:
The Presets section is located on the right side of the Neuro Desktop interface. There you will find a list of all the presets and empty preset positions available in your Ventris. The Presets section is also where you Save, Import, and Export presets. The buttons located at the top of the Presets field perform the functions listed below:
- Save As Button: After creating a new preset hit the Save As button and you will be prompted to name it and select the preset or Effect Selector position to which it will be saved.
- Save Button: If you have made edits to a pre-existing preset, use the Save button to update the preset without changing its name or preset position.
- Export Button: Use the Export button to save a preset on your computer or share it with other musician. Presets are saved as .pre files and stored anywhere on your computer (we recommend creating a dedicated folder to store your presets). After creating a preset, hit the Export button - a window will pop up, asking you to name, tag, and select a location for the preset. After the preset is saved, the .pre file can be shared via email or any common file sharing method.
- Import Button: Use the Import button to upload saved .pre files to your Neuro Desktop Editor. Upon clicking the Import button you will be asked to find the .pre file. Simply go to your Neuro presets folder, select file, and upload.
- Refresh Button: Hit the Refresh button to restore the Neuro Desktop edits to the state immediately after your last save procedure.
- Hardware Presets: This is where all of your pedal presets are listed. Use the Save As button to select where you would like to store an edited preset - you can choose from any of the 128 preset positions or the 12 Effect Selector knob positions on the Ventris Dual Reverb.